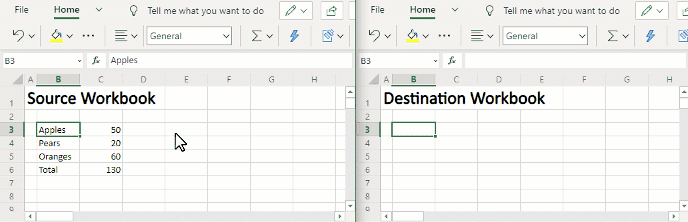How to Link Excel Workbooks?
If you are a regular user of Microsoft Excel, you know how important it is to keep track of data and to have everything organized in an efficient manner. But what do you do when you need to link multiple workbooks together? Linking Excel workbooks can be a tricky process, but with the right steps, you can easily set up a link between workbooks and keep your data organized. In this article, we will discuss the different ways to link Excel workbooks and how to make sure your data is always up to date.
Link Excel Workbooks: To link data between two separate workbooks in Excel, use the = sign to create a formula that contains the reference to another Excel file. For example, if cell A1 in the first workbook contains the value 10, A1 in the second workbook could contain the formula =Sheet1!A1. This will pull the value of 10 from the first workbook into the second. To quickly create a link between multiple cells in different workbooks, use the Paste Link command. Select the cell or range of cells in the source document, then select Paste Link from the Paste dropdown menu in the Home tab. Choose the destination workbook and press OK. The cells will now be linked and any changes in the source document will be reflected in the destination document.
How to Link Data Between Excel Workbooks
Linking data between workbooks in Microsoft Excel is a great way to easily consolidate and organize data from multiple sources. By creating links between workbooks, you can view and analyze data from multiple documents in one spreadsheet. In this article, we will show you the simple steps for linking data between Excel workbooks.
Step 1: Open the Source Workbook
The first step in linking data between workbooks is to open the source workbook. This is the workbook that contains the data that will be linked to the other workbook. To open the workbook, select File > Open and browse to the desired file. Once the workbook is open, you can begin linking the data.
Step 2: Copy the Data
Once the source workbook is open, you can copy the data that will be linked to the other workbook. To copy the data, select the desired cells by using the mouse or keyboard shortcuts. Once the data is selected, press CTRL + C to copy the data.
Step 3: Open the Destination Workbook
The next step is to open the destination workbook. This is the workbook where the data from the source workbook will be linked to. To open the workbook, select File > Open and browse to the desired file. Once the workbook is open, you can begin linking the data.
Step 4: Paste the Data
Once the destination workbook is open, the data can be pasted into the workbook. To paste the data, select the cell where the data should be pasted. Then, press CTRL + V to paste the data into the cell.
Step 5: Create the Link
The last step is to create the link between the source and destination workbooks. To create the link, select the cell where the data was pasted. Then, select Insert > Link. In the Link dialog box, enter the path to the source workbook, then select OK.
Step 6: View the Linked Data
Once the link is created, you can view the data from the source workbook in the destination workbook. To view the data, select the linked cell and the data from the source workbook will be displayed in the destination workbook.
Step 7: Edit the Linked Data
If you need to edit the data that is linked between the workbooks, you can do so by opening the source workbook and editing the data there. Once the data is edited in the source workbook, the changes will be reflected in the destination workbook.
Step 8: Update the Link
If new data is added to the source workbook, the link between the workbooks needs to be updated so the new data is reflected in the destination workbook. To update the link, select the linked cell in the destination workbook and select Data > Refresh. This will update the link and the new data from the source workbook will be displayed in the destination workbook.
Few Frequently Asked Questions
What is linking in Excel?
Linking in Excel is the process of connecting two workbooks in Excel so that data from one workbook can be used in the other. This is done by creating a link between two or more cells in different workbooks. When one of the cells is changed, the other cells linked to it will also be updated. This allows for data to be shared between multiple workbooks in a convenient and efficient way.
What are the benefits of linking Excel workbooks?
The main benefit of linking Excel workbooks is that it saves time and effort. Data can be shared between multiple workbooks quickly and easily, without having to manually copy and paste data between each workbook. Linking also ensures that any changes made in one workbook are immediately reflected in the other workbooks linked to it. This is especially useful when working with large amounts of data.
How do I link Excel workbooks?
Linking Excel workbooks involves using the ‘Create Link’ command in Excel. This can be found in the ‘Insert’ tab in the ribbon. Once selected, a window will appear prompting you to select the source workbook and target workbook. Once both are selected, you can then select the cells in the source workbook that you wish to link to the target workbook. When done, click ‘OK’ to create the link.
What happens when I link Excel workbooks?
Once the two workbooks are linked, any changes made in the source workbook will be reflected in the target workbook. This includes changes to cell values, formulas, and formatting. Similarly, any changes made in the target workbook will also be reflected in the source workbook.
Can I link multiple Excel workbooks?
Yes, it is possible to link multiple Excel workbooks. This is done in the same way as linking two workbooks, but instead of selecting a single target workbook, you can select multiple target workbooks. This allows data to be shared between multiple workbooks quickly and easily.
What should I keep in mind when linking Excel workbooks?
When linking Excel workbooks, it is important to keep in mind that any changes made in the source workbook will be reflected in the target workbook. Therefore, it is important to ensure that the source workbook is up-to-date and accurate. It is also important to ensure that the target workbook has the same formatting as the source workbook, otherwise the data may not be displayed correctly.
4 Tricks for Linking Workbooks in Excel
Linking Excel Workbooks is an effective way to store and manage data across multiple files. By leveraging the power of Excel, you can easily create a link between multiple Excel Workbooks, allowing you to share data and collaborate with other users. With a few simple steps, you can create a link between your Excel Workbooks and make the most of your data.