How to Use Pie Chart in Excel?
Do you want to learn how to use Pie Charts in Excel? Pie Charts are an effective way to display data and illustrate the relative importance of different categories or groups. In this tutorial, we’ll show you how to create, customize, and analyze Pie Charts in Excel. We’ll also provide some helpful tips and tricks to ensure that your Pie Charts are accurate and easy to understand. With the step-by-step instructions, you’ll be able to quickly and easily create and customize Pie Charts in Excel. So let’s get started!
Pie charts are a great way to visualize data in Excel. To create a pie chart, first select the data you would like to graph. Click the “Insert” tab, then select “Pie” from the “Charts” group. A preview of the pie chart will appear. You can adjust the chart by changing the data series, the chart title, and the legend. Once you are satisfied with the chart, click “OK” to insert it into your worksheet.
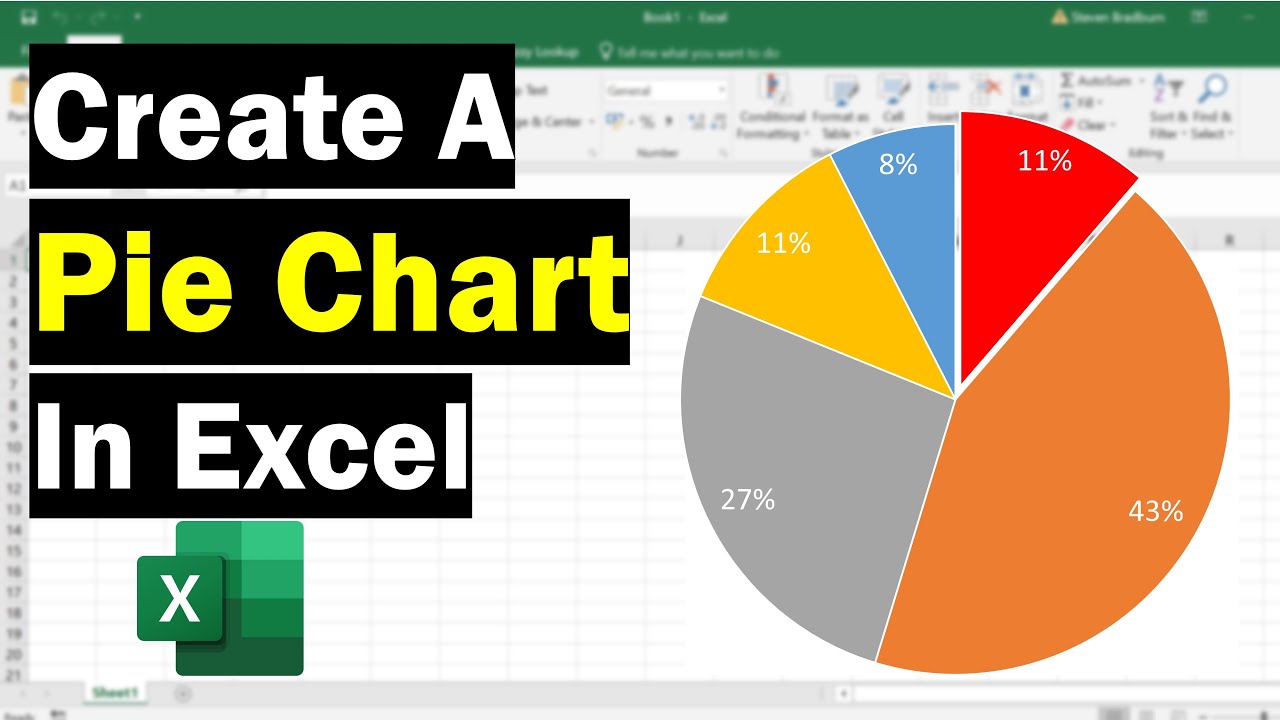
How to Create a Pie Chart in Excel
A pie chart is an effective way to visualize data in Microsoft Excel, allowing you to quickly see the proportions between different categories of data. Pie charts can be used to compare different categories of data, or to show how a single set of data is broken down into its component parts. In this guide, we’ll show you how to create a pie chart in Excel.
Step 1: Open Excel
The first step in creating a pie chart in Excel is to open the program. Once you have Excel open, you will need to select a spreadsheet that contains the data you want to visualize. Make sure that you have the data arranged in columns and rows, as this will make it easier to create the chart.
Step 2: Select the Data
Once you have opened a spreadsheet, the next step is to select the data that you want to use in your chart. To do this, click and drag your mouse across the cells that contain the data. You should be sure to include the labels (which will appear as the names of the slices in the pie chart) as well as the values (which will be used to calculate the proportions of the slices).
Step 3: Create the Chart
Once you have selected the data, you can create the chart by clicking the “Insert” tab and selecting the “Pie Chart” option. This will open a new window where you can customize the chart. Here, you can change the chart type, add or remove data, and make other adjustments. When you are finished, click “OK” to create the chart.
Step 4: Modify the Chart
If you want to make any further changes to the chart, you can do so by clicking the “Chart Tools” tab and selecting the “Format” option. This will open a new window where you can adjust the colors, add labels, and make other changes to the appearance of the chart. When you are finished, click “OK” to save your changes.
Step 5: Save the Chart
Once you have finished creating the chart, you can save it by clicking the “File” tab and selecting the “Save” option. This will open a new window where you can name the file and select a location where it will be saved. When you are finished, click “Save” to save the chart.
Using Pie Charts in Excel
Creating a pie chart in Excel is a simple and effective way to visualize data. By following the steps outlined in this guide, you can quickly and easily create a pie chart that will help you to better understand and analyze the data.
Tips for Creating Pie Charts in Excel
When creating a pie chart in Excel, it’s important to remember a few key tips:
Keep it Simple
When creating a pie chart, it’s important to keep it as simple as possible. Too many slices or too much data can make the chart difficult to understand.
Use Appropriate Colors
When selecting colors for your pie chart, it’s important to choose colors that are easy to distinguish from one another. This will make it easier to understand the data.
Label the Slices
Adding labels to the slices of the pie chart will make it easier to understand the data. Be sure to include the labels when selecting the data for the chart.
Frequently Asked Questions
What is a Pie Chart?
A Pie Chart is a type of graph used to represent data in a circular format. It is used to compare the relative sizes of different categories of data. Pie Charts are typically used to visualize the relative sizes of each data category as a percentage of the whole.
How do I Create a Pie Chart in Excel?
In Excel, creating a Pie Chart is a straightforward process. First, select the data you want to include in the chart. Next, click the Insert tab on the Excel ribbon and select “Pie” from the Charts section. Then, choose the Pie Chart type you want to use. Finally, click “OK” to create the chart.
What Data Can Be Represented in a Pie Chart?
Pie Charts are typically used to compare the relative sizes of different categories of data. This can include anything from the sales of different products or services, to the number of people in different age groups or different countries. Pie Charts are also used to compare the relative sizes of parts of a whole, such as a company’s expenses or a person’s income.
What Are the Different Types of Pie Charts?
There are several different types of Pie Charts. These include standard Pie Charts, Exploded Pie Charts, 3D Pie Charts, Donut Charts and Pie of Pie Charts. Each type of Pie Chart has its own advantages and disadvantages. For example, standard Pie Charts are the most common type, but they can be difficult to read if the data contains a lot of categories.
How do I Customize a Pie Chart in Excel?
Excel has a variety of options for customizing a Pie Chart. To customize a chart, first select it and then click the Design tab on the Excel ribbon. From here, you can choose from a variety of options, such as changing the chart type, adding data labels, or changing the chart colors.
How do I Analyze a Pie Chart in Excel?
Analyzing a Pie Chart in Excel is a straightforward process. First, look at the chart and note the overall size of each data category. Next, compare the relative sizes of the categories. Finally, look at the numbers behind the chart to get a more detailed understanding of the data.
How to Make a Pie Chart in Excel
With these simple steps, you now have the knowledge to create and customize a pie chart in Excel. With the ability to quickly and easily visualize data, pie charts can be a great visual tool to help you understand your data and make quick decisions. No matter your experience level, you can easily create stunning pie charts with Excel and make sense of your data.




















