How to Make a Bar Chart in Excel?
Creating a bar chart in Excel is an easy way to visually represent data and compare different values. With a few clicks of the mouse, you can create an eye-catching bar chart that will help you better understand and explain the data you are analyzing. In this article, we will explain how to make a bar chart in Excel, step-by-step, so you can quickly and easily create your own bar charts.
Creating a bar chart in Microsoft Excel is a simple and straightforward process. Follow these steps to make your own:
- Open your Excel spreadsheet and select the data you want to use for your chart.
- Go to the Insert tab and select Charts, then choose Bar.
- Select the type of chart you want to make and click OK.
- Your chart will be created and displayed in your spreadsheet.
Once you have your chart, you can customize it using the Chart Tools in the ribbon. You can change the colors, add titles, and more.
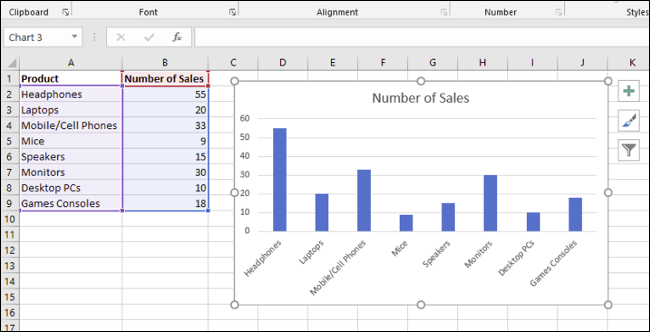
How to Create a Bar Chart in Excel
Creating a bar chart in Microsoft Excel is a simple process. This type of chart is used to compare different values and can be used to show trends over time. There are several different types of bar charts, and each type has its own purpose. This article will explain how to create a bar chart in Excel.
The first step in creating a bar chart in Excel is to select the data that will be used in the chart. This can be done by clicking on the cells that contain the data and then clicking on the Insert tab. Once the data has been selected, the next step is to click on the Charts tab and select the Bar Chart option. There are several different types of bar charts available, including column, stacked, and clustered. Depending on the type of data being used, one of these options should be selected.
Once the bar chart type has been selected, the next step is to customize the chart. This includes adding titles to the chart, changing the colors of the bars, and adding a legend. Additionally, the data labels can be changed to show different values, such as percentages or currency. The chart can also be resized and moved to other parts of the document.
Change the Chart Type
The chart type can be changed by clicking the Change Chart Type button in the Design tab. This will open a window that shows all the available chart types. The one that is desired can be selected and the chart will be updated to show the new chart type.
Formatting Options
The formatting options in Excel are vast and can be used to customize the look of the bar chart. This includes adding shapes, colors, lines, and text to the chart. Additionally, the axes can be customized to show different values.
Adding Data to the Chart
Data can be added to the chart by selecting the data from the spreadsheet and then dragging it from the spreadsheet into the chart. This will automatically update the chart to show the new data. Additionally, data can be added by clicking on the Chart Data icon in the Design tab. This will open a window where the data can be entered manually.
Updating the Chart
The chart can be updated at any time to reflect changes in the data. This can be done by selecting the data from the spreadsheet and then dragging it from the spreadsheet into the chart. Additionally, data can be changed by clicking on the Chart Data icon in the Design tab.
Adding Labels
Labels can be added to the chart to provide more information about the data. This can be done by clicking on the Chart Labels icon in the Design tab. This will open a window where the labels can be added and customized.
Conclusion
Creating a bar chart in Microsoft Excel is a simple process. The necessary data can be selected and then a bar chart type can be chosen. The chart can then be customized with titles, colors, and labels. Additionally, the chart can be updated to reflect changes in the data.
Frequently Asked Questions
Q1. What is a Bar Chart?
A Bar Chart is a type of graph that illustrates categorical data with rectangular bars with heights or lengths proportional to the values that they represent. It is used to compare values across categories.
Q2. What are the steps to make a Bar Chart in Excel?
The steps to make a Bar Chart in Excel are as follows:
1. Open the Excel file containing the data.
2. Select the data range to be charted.
3. Go to the ‘Insert’ tab, then click on the ‘Bar Chart’ icon.
4. Choose the type of Bar Chart you wish to create.
5. Click ‘OK’ and the Bar Chart will be generated.
Q3. How do you add labels to a Bar Chart in Excel?
To add labels to a Bar Chart in Excel, select the chart and then go to the ‘Design’ tab. Click on the ‘Add Chart Element’ icon and then select the ‘Data Labels’ option. This will add labels to the chart that will show the data values.
Q4. How do you change the color of a Bar Chart in Excel?
To change the color of a Bar Chart in Excel, select the chart and then go to the ‘Design’ tab. Click on the ‘Change Colors’ icon and then choose the color you wish to use. You can also customize the color of individual bars in the chart.
Q5. How do you add a title to a Bar Chart in Excel?
To add a title to a Bar Chart in Excel, select the chart and then go to the ‘Design’ tab. Click on the ‘Add Chart Element’ icon and then select the ‘Chart Title’ option. This will add a title to the chart that can be customized.
Q6. How do you add a trendline to a Bar Chart in Excel?
To add a trendline to a Bar Chart in Excel, select the chart and then go to the ‘Design’ tab. Click on the ‘Add Chart Element’ icon and then select the ‘Trendline’ option. This will add a trendline to the chart that will show the general pattern of the data.
Making a Simple Bar Graph in Excel
Making a bar chart in Excel is easy and can help you visualize data in an easy to understand way. With some basic understanding of Excel, you can easily set up a bar chart and customize it to your liking. Whether you’re a beginner or an experienced user, Excel is a powerful tool for organizing, sorting, and visualizing data. With a few clicks, you can make a bar chart that will help you quickly and easily understand your data.




















