How To Make A Gantt Chart In Powerpoint?
Creating a Gantt chart in Powerpoint can be a great way to visualize your project timeline and plan out all of the tasks in a clear and organized way. Whether you’re a project manager or a student working on a presentation, learning how to create a Gantt chart in Powerpoint can be an invaluable skill. In this article, we’ll be covering the basics of Gantt chart creation and provide step-by-step instructions on how to make a Gantt chart in Powerpoint.
Creating a Gantt Chart in Powerpoint can be a simple task. Follow these steps to create a Gantt Chart in Powerpoint:
- Open Microsoft Powerpoint and create a blank slide.
- From the Insert tab, select the ‘SmartArt’ icon.
- From the Hierarchy menu, select the Gantt Chart option.
- Input the tasks of your project into the chart.
- Customize the colors and labels of your chart.
- Finally, save your chart as a .pptx file.
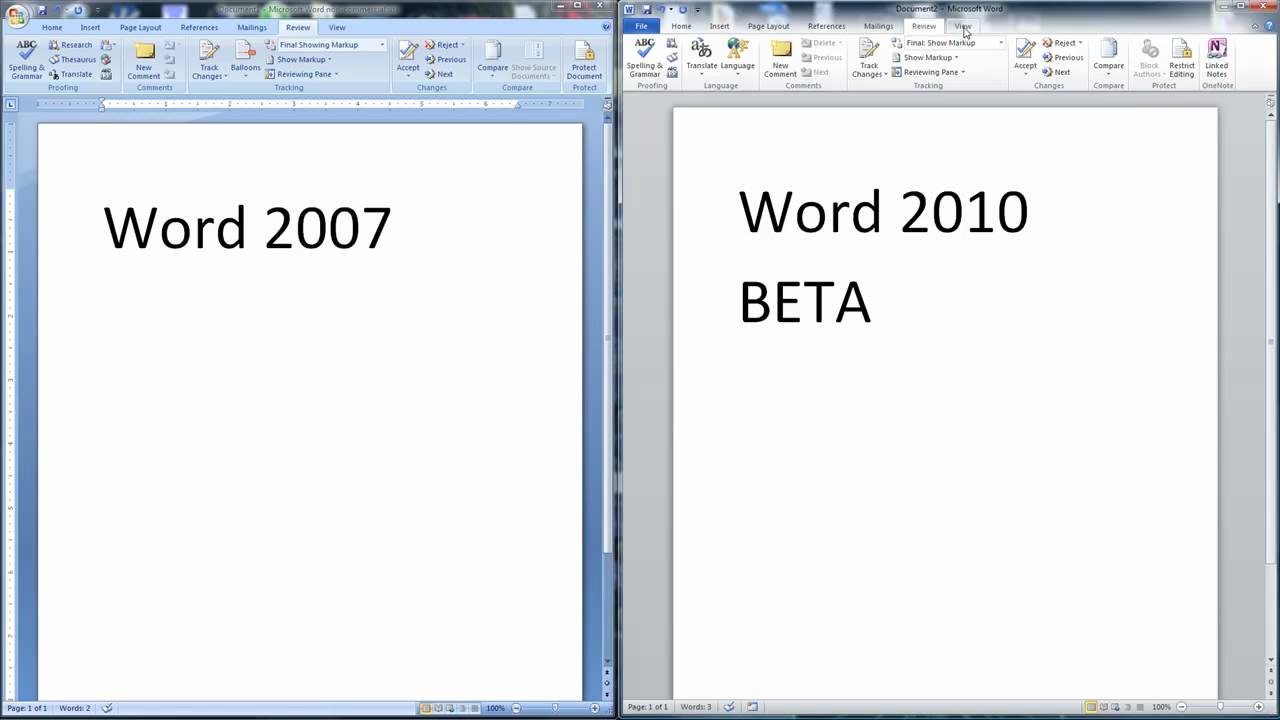
Introduction to Gantt Charts
A Gantt chart is a type of bar chart that illustrates a project schedule. It is used to plan, coordinate, and track specific tasks within a project. Gantt charts are useful for visualizing project timelines and helping to communicate project progress and deadlines to stakeholders. They can also be used to identify potential issues with a project and to plan for contingencies. In this article, we’ll explain how to make a Gantt chart in Powerpoint.
Creating a Gantt Chart in Powerpoint
Creating a Gantt chart in Powerpoint is fairly straightforward and can be done with a few simple steps. The first step is to create a timeline. In Powerpoint, this is done by selecting the “Insert” tab and then choosing the “Timeline” icon. This will open up a new window where you can customize your timeline. Here you can adjust the size, orientation, and colors of the timeline.
Once you are satisfied with the timeline, you can add tasks by clicking the “Insert” tab and then the “Task” icon. This will create a new window where you can enter the name and duration of each task. Add each task to the timeline by dragging and dropping them onto the timeline.
Adding Milestones to the Gantt Chart
Milestones are used to mark important points in a project timeline. To add a milestone to the Gantt chart, click the “Insert” tab and then the “Milestone” icon. This will open up a new window where you can enter the name of the milestone and its date. Once you have added the milestone, you can drag and drop it onto the timeline.
Formatting the Gantt Chart
Once you have added all of the tasks and milestones to the timeline, you can format the Gantt chart to make it more visually appealing. To do this, click the “Format” tab and then the “Shape” icon. This will open up a new window where you can adjust the colors, borders, and fonts of the timeline.
Printing the Gantt Chart
Once you are satisfied with the format of the Gantt chart, you can print it out to share with the team. To do this, click the “File” tab and then the “Print” icon. This will open up a new window where you can select the size, orientation, and number of copies to print. When you are ready, click the “Print” button to print out your Gantt chart.
Sharing the Gantt Chart
If you want to share the Gantt chart with others, you can save it as a PDF or image file. To do this, click the “File” tab and then the “Save As” icon. This will open up a new window where you can select the file type and location to save the Gantt chart. Once you have saved the file, you can share it with others via email or other methods.
Conclusion
Creating a Gantt chart in Powerpoint is easy and can be done with a few simple steps. Once you have created the chart, you can print it out or save it as a file to share with the team. With a Gantt chart, you can easily plan and track project timelines and communicate project progress to stakeholders.
Frequently Asked Questions
What is a Gantt Chart?
A Gantt chart is a visual representation of a project’s timeline. It displays the tasks that need to be completed, the duration of each task, and the order in which they must be completed. It also shows the resources available and the dependencies between tasks. Gantt charts are used to help teams plan, coordinate, and monitor their work.
What is Microsoft Powerpoint?
Microsoft PowerPoint is a powerful presentation program that helps you create attractive visual aids to communicate your ideas. You can create slideshows, animations, diagrams, graphs, and charts. Powerpoint is widely used for business presentations, education, and other professional purposes.
How to Make a Gantt Chart in Powerpoint?
Creating a Gantt chart in Powerpoint can be done by using the SmartArt feature. To start, open a new Powerpoint presentation and go to the Insert tab. Select the SmartArt option and select the Gantt chart from the list. This will open a blank chart, which you can customize to your needs. You can add and remove tasks, change the timeline, add resources, and more.
What are the Benefits of Using a Gantt Chart?
Using a Gantt chart can help project teams better manage their resources and timeline. It can help visualize the project timeline and identify bottlenecks and dependencies between tasks. It also makes it easier to identify where additional resources are needed and how tasks are related. Additionally, it can help teams track progress and make sure deadlines are met.
What are the Limitations of a Gantt Chart?
Gantt charts can be limited when it comes to tracking complex projects. They can be difficult to update, as changes in one task may impact the timeline of other tasks. Additionally, Gantt charts can be difficult to read and understand, as the timeline can be too detailed. For this reason, Gantt charts are often used in combination with other project management tools.
What are Alternatives to Gantt Charts?
If Gantt charts are not suitable for your project, there are other alternatives available. Network diagrams, for example, are used to show the relationships between tasks and the order in which they must be completed. Program Evaluation and Review Technique (PERT) charts are used to show the duration of tasks and their dependencies. Critical Path Method (CPM) charts are used to show the longest path of tasks and the impact of adding or removing tasks.
PowerPoint tutorial No 320 How to make Gantt Chart easily in PowerPoint
A Gantt chart is a great way to keep your project organized and on track. With Powerpoint, you can create a Gantt chart with ease. All you need to do is enter the data, customize the design, and you’ll have a professional-looking Gantt chart in no time. With the right strategy and a few easy steps, you can make a Gantt chart in Powerpoint to help you manage your project like a pro.




















