How To Set Up Webex Meeting In Outlook?
Are you looking for a way to make your online meetings more efficient and productive? Look no further than Webex Meeting in Outlook! Webex Meeting is a powerful and convenient tool that allows you to easily set up and manage your online meetings from within Microsoft Outlook. In this article, we’ll show you how to set up a Webex Meeting in Outlook, as well as provide some helpful tips and tricks to get the most out of your online meetings.
Setting up a Webex meeting in Outlook is simple and easy:
- Open Microsoft Outlook.
- Go to the Calendar section in the navigation pane.
- Click the Home tab, then click New Webex Meeting.
- Enter the meeting details, including a subject, location, start and end times, and any other relevant information.
- Click Send to send the meeting invite.
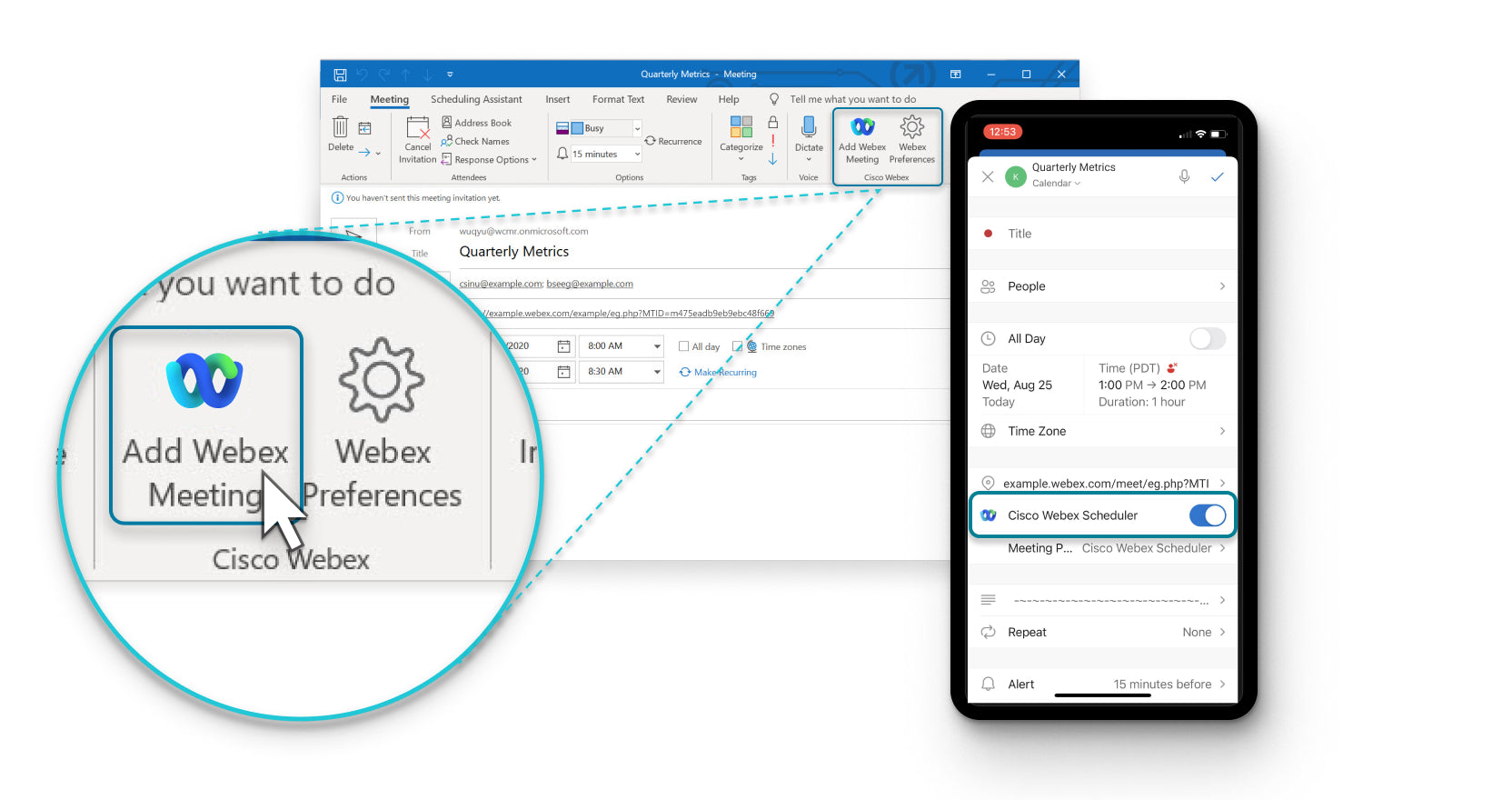
Steps to Set Up Webex Meeting in Outlook
The Webex Meeting application is an excellent tool for conducting online meetings. It allows for audio, video, and screen sharing, as well as the ability to record the session. Setting up Webex Meeting in Outlook can help streamline the process of scheduling and managing online meetings.
Step 1: Install Webex Meeting
The first step in setting up Webex Meeting in Outlook is to install the application. The Webex Meeting application is available for both Windows and Mac OS. Once the application is installed, open the application and log in with your Webex account. Once you are logged in, you can start setting up the meeting.
Step 2: Set Up Meeting in Outlook
The next step is to set up the meeting in Outlook. To do this, open Outlook and go to the “Calendar” tab. Click “New Meeting” and select “Webex Meeting” from the drop-down menu. Enter the details of the meeting, such as the date, time, and location. Once you have entered the details, click “Save”.
Step 3: Invite Participants
Once the meeting is set up, you can invite participants. To do this, go to the “Invite” tab and enter the email addresses of the people you would like to invite. You can also add a message to the invitation if you would like. Once you are done, click “Send”.
Step 4: Join the Meeting
Once the participants have accepted the invitation, you can join the meeting. To do this, open the Webex Meeting application and click “Join Meeting”. Enter the meeting code that was provided in the invitation and click “Join”. You can then start the meeting.
Step 5: Start the Meeting
Once you have joined the meeting, you can start it by clicking the “Start Meeting” button. This will open the Webex Meeting window. You can then start audio, video, and screen sharing. You can also record the meeting if you would like.
Step 6: End the Meeting
When the meeting is over, you can end it by clicking the “End Meeting” button. This will end the meeting for all participants. The meeting will then be recorded and stored in your Webex account for later review.
Top 6 Frequently Asked Questions
What is Webex?
Webex is a web-based conferencing platform used for online meetings and video conferencing. It provides a range of features including audio and video conferencing, file sharing, screen sharing, and instant messaging. Webex also offers a range of integrations with other applications, such as Outlook and Salesforce.
How do I set up a Webex meeting in Outlook?
Setting up a Webex meeting in Outlook is easy. First, you will need to install the Webex Meetings Outlook add-in. Once the add-in is installed, you can open Outlook and click the “Schedule Meeting” button in the Webex tab at the top of the window. From there, you can choose the type of meeting (audio, video, or both) and add attendees from your Outlook contacts. You can then customize the meeting settings, such as the date, time, and duration. Finally, click “Schedule Meeting” to send out the invitation to the attendees.
What information do I need to provide when scheduling a Webex meeting?
When scheduling a Webex meeting, you will need to provide information such as the date and time of the meeting, the name of the meeting, and the names of the attendees. You will also need to provide a meeting password if you want to restrict access to only those who have the password. Additionally, you can customize the meeting settings such as allowing only registered participants to join, setting a time limit on the meeting, and allowing participants to join before the meeting host.
Can I schedule a Webex meeting from my mobile device?
Yes, it is possible to schedule a Webex meeting from your mobile device. The Webex app is available for both Android and iOS devices and allows you to schedule, join, and manage meetings from your device. You can also use the app to share your screen, documents, and more.
What are the benefits of using Webex for meetings?
Using Webex for meetings can provide many benefits. Webex offers features such as screen sharing, file sharing, and instant messaging, making it easy to collaborate with colleagues and clients. Additionally, Webex integrates with other applications, such as Outlook and Salesforce, which makes it easy to set up and manage meetings. Webex is also secure, with end-to-end encryption and user authentication to ensure the safety of your meetings.
Can I record a Webex meeting?
Yes, it is possible to record a Webex meeting. You can record audio and video, as well as any shared content, such as documents, slides, and whiteboards. You can also select which participants will be included in the recording. After the meeting, you can download the recording to your computer or share it with other participants.
Setting up a Webex meeting in Outlook is a simple process that can be completed in a few steps. With the help of the steps outlined in this article, you can easily set up your Webex meetings in Outlook in no time. This way, you can save time and energy and make sure that your meetings are as productive and efficient as possible. With Webex, you can make sure that your meetings are secure and your data is protected. So what are you waiting for? Get started today and make sure that your meetings are organized and flexible with Webex.




















