How to Map a Drive on Windows 10?
If you’re looking for a guide on how to map a drive on Windows 10, you’re in the right place! Mapping a drive on Windows 10 is a great way to access files stored on a network drive quickly and efficiently. This tutorial will show you the steps to take so you can easily map a drive on Windows 10 and make the most of your system’s features.
Mapping a drive on Windows 10 is a convenient way to access folders over a network. Here’s a step-by-step guide on how to do it:
- Go to the ‘Start’ menu, then select ‘File Explorer’.
- Click ‘This PC’ and select ‘Computer’ from the top menu.
- Click ‘Map Network Drive’ from the menu bar.
- Select a drive letter from the drop-down menu and enter the path for the network folder.
- Check ‘Reconnect at Sign-in’ if you want the drive to automatically connect each time you log in.
- Click ‘Finish’ to complete the process.
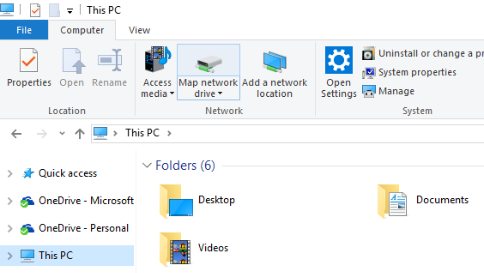
What is Drive Mapping?
Mapping a drive on Windows 10 allows you to access network files and folders from your local computer. It is a great way to save time and increase productivity by providing a quick and convenient way to access remote files. Drive mapping allows you to access shared folders and files from a remote computer or server, as if they were part of your local computer.
Drive mapping is a network feature that allows you to access shared files and folders from another computer or server over a network. This feature can be used to access resources from your home network or from a remote location. By mapping a drive, you can quickly access and save files on the remote computer or server without having to go through the process of establishing a separate connection.
How to Map a Drive in Windows 10
In order to map a drive in Windows 10, you need to have a shared folder on the remote computer or server. To do this, right-click on the folder and select “Properties”. In the “Sharing” tab, select “Advanced Sharing” and check the box next to “Share this folder”.
Once the folder is shared, you can begin the process of mapping a drive. To do this, open the “File Explorer”, click on “This PC” and then select “Map Network Drive”. Enter the path of the shared folder and select the drive letter you want to use for the mapped drive. Once the drive is mapped, you can access the shared folder from the File Explorer.
Additional Options
In addition to mapping a drive, you can also connect to a remote computer or server using the “Connect to Server” option. To do this, open the “File Explorer”, click on “This PC” and then select “Connect to Server”. Enter the server address and select the drive letter you want to use for the mapped drive. Once the connection is established, you can access the shared folder from the File Explorer.
You can also use the command prompt to map a drive. To do this, open the command prompt, type “net use” followed by the path to the shared folder and the drive letter you want to use for the mapped drive. Once the drive is mapped, you can access the shared folder from the File Explorer.
Connecting to a Shared Network
If you are connecting to a shared network, you need to make sure that the computer you are connecting from is on the same network as the computer or server you are connecting to. To do this, open the “Network and Sharing Center”, select “Change adapter settings”, right-click on the network adapter you are using to connect to the network and select “Properties”.
In the “Networking” tab, make sure that the “Internet Protocol Version 4 (TCP/IPv4)” is selected and that the “IP Address” and “Subnet Mask” are correct. If they are not, you can enter the correct values in the “Advanced” tab. Once the settings are correct, you can proceed with mapping the drive.
Mapping a Drive Using Command Prompt
If you want to map a drive using the command prompt, open the command prompt and type “net use” followed by the path to the shared folder and the drive letter you want to use for the mapped drive. For example, if you want to map the shared folder “\\server\share” to the drive letter “X:”, you would type “net use X: \\server\share”. Once the drive is mapped, you can access the shared folder from the File Explorer.
Accessing Shared Folders and Files
Once the drive is mapped, you can access the shared folders and files from the File Explorer. To do this, open the “File Explorer”, click on the drive letter for the mapped drive and you will see the shared folders and files. You can then open and edit the files as you would any other local file.
When you are finished with the files, you can save them back to the shared folder or server. To do this, open the “File Explorer”, select the file you want to save, select “Save As” and select the drive letter for the mapped drive.
Once you are finished, you can unmap the drive. To do this, open the “File Explorer”, select the drive letter for the mapped drive, right-click and select “Disconnect”. This will disconnect the mapped drive and you will no longer have access to the shared folder or server.
Few Frequently Asked Questions
Question 1: What is a mapped drive?
A mapped drive is a type of network connection that allows users to access files and folders on a remote computer as if they were stored locally on their own machine. It is a convenient way to access files over a network, and it is especially useful when multiple users need to access and share the same files.
Question 2: How do I map a drive on Windows 10?
Mapping a drive on Windows 10 is a simple process. First, you need to open File Explorer (Windows key + E). Then, click on This PC, and in the ribbon bar at the top, click on the Map Network Drive button. Now, you will need to select a drive letter, enter the path of the remote server or share, and click on the Finish button.
Question 3: Is it possible to map a drive with a different username and password?
Yes, it is possible to map a drive with a different username and password. After mapping the drive, right-click on the drive, select Properties, and then click on the Security tab. Here, you can change the username and password.
Question 4: Is it possible to use a mapped drive on multiple computers?
Yes, it is possible to use a mapped drive on multiple computers. As long as all the computers are connected to the same network, they should be able to access the same mapped drive.
Question 5: Is it possible to access a mapped drive from outside the network?
Yes, it is possible to access a mapped drive from outside the network. To do this, you will need to configure port forwarding on the router and configure a secure connection such as a VPN.
Question 6: Is it possible to use a mapped drive with a cloud storage service?
Yes, it is possible to use a mapped drive with a cloud storage service. Most cloud storage services provide their own applications that allow users to access their data as if it were stored locally on their computer. These applications typically allow users to map a drive to the cloud storage service, giving them access to the data as if it were stored locally.
How To Map A Network Drive In Windows 10
Mapping a drive on Windows 10 is a straightforward process that can be completed in no time. With the right knowledge, it can be done in just a few clicks. By following the steps outlined in this article, you’ll be able to map a drive on Windows 10 quickly and efficiently. With this newfound knowledge, you’re now ready to access your files and folders from any device connected to the same network. Now that you know how to map a drive on Windows 10, you can take advantage of all the benefits that come with it. Now, get out there and map that drive!




















