How to Connect Bluetooth Keyboard to Windows 10?
If you want to be able to type on your Windows 10 computer with a Bluetooth keyboard, you’ve come to the right place. In this article, we will provide a step-by-step guide on how to connect a Bluetooth keyboard to your Windows 10 computer. We will discuss the special features and options of a Bluetooth keyboard, the different types of Bluetooth keyboards, and the necessary steps to connect it to your Windows 10 computer. So, if you’re looking to save time, energy, and money by using a Bluetooth keyboard, then read on!
How to Connect Bluetooth Keyboard to Windows 10?
Follow these steps to connect a bluetooth keyboard to your Windows 10 PC:
- Turn on the Keyboard and place it in discovery mode.
- Open the Windows 10 Settings app and go to Devices.
- Click the Add Bluetooth or other device button.
- Select Bluetooth from the menu.
- Select the keyboard from the list of devices.
- Click the Connect button.
Your keyboard should now be connected and ready to use.
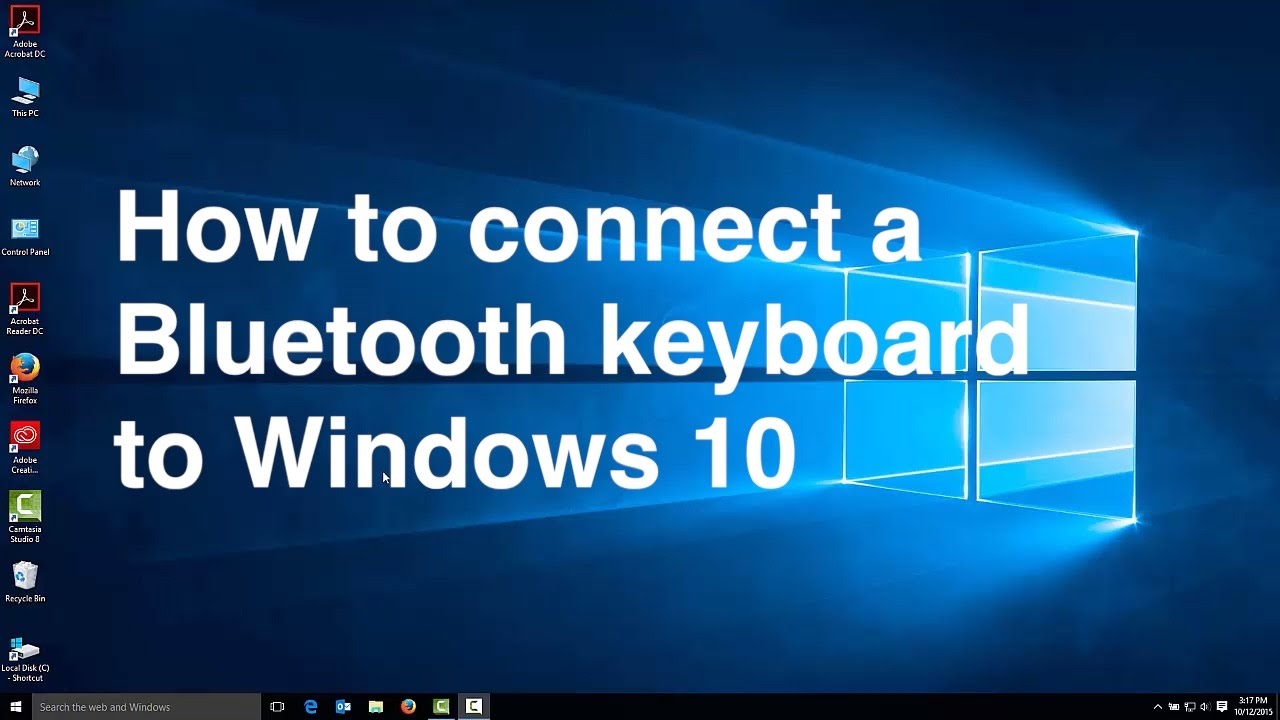
Connecting a Bluetooth Keyboard to Windows 10
Before connecting a Bluetooth keyboard to Windows 10, it is important to make sure that the device is compatible with the operating system. To do this, the user must check the manufacturer’s website and make sure that the device is supported by Windows 10. Once the compatibility of the device is confirmed, the user can move on to the next steps to connect the device.
The first step is to enable the Bluetooth feature on the Windows 10 device. This can be done by going to the Windows 10 settings and selecting the “Devices” option. Once in the “Devices” menu, the user must select the “Bluetooth” option. This will enable the Bluetooth feature on the device.
The next step is to put the Bluetooth keyboard in pairing mode. This is usually done by pressing a specific button on the keyboard. Once the keyboard is in pairing mode, it will be visible to the device. The user can then select the keyboard from the list of devices displayed and the keyboard will then be connected to the Windows 10 device.
Troubleshooting Bluetooth Issues
If the user is having trouble connecting the Bluetooth keyboard to the Windows 10 device, the first step is to make sure that the Bluetooth feature is enabled on the device. If the feature is already enabled, the user should try restarting the device and then try reconnecting the keyboard.
The user should also make sure that the keyboard is in pairing mode. If the keyboard is not in pairing mode, the user must press the specified button on the keyboard to put it into pairing mode. If the issue persists, the user should try restarting the Bluetooth keyboard and then try reconnecting it.
Updating Drivers
The user should also make sure that any drivers related to the Bluetooth keyboard are up to date. This can be done by going to the manufacturer’s website and downloading the latest drivers for the device. Once the drivers are installed, the user should try reconnecting the Bluetooth keyboard to the Windows 10 device.
If the user is still having trouble connecting the keyboard, they should try resetting the Bluetooth connection on the device. This can be done by going to the “Devices” menu in the Windows 10 settings and selecting the “Bluetooth” option. Once in the “Bluetooth” menu, the user must select the “Reset” option. This will reset the Bluetooth connection on the device and the user should then be able to connect the Bluetooth keyboard without any issues.
Using the Latest Version of Windows 10
If the user is still having trouble connecting the Bluetooth keyboard to the Windows 10 device, they should make sure that they are using the latest version of the operating system. To do this, the user must go to the Windows 10 settings and select the “Update & Security” option. Once in the “Update & Security” menu, the user must select the “Check for Updates” option. This will check for any available updates and the user should then install any available updates to ensure that they are using the latest version of Windows 10.
Getting Support from the Manufacturer
If the user is still having trouble connecting the Bluetooth keyboard to the Windows 10 device, they should contact the manufacturer of the device for support. The manufacturer should be able to provide the user with instructions on how to properly connect the device to the Windows 10 device.
Top 6 Frequently Asked Questions
What is Bluetooth?
Bluetooth is a wireless technology standard used for exchanging data between fixed and mobile devices over short distances using short-wavelength UHF radio waves in the industrial, scientific and medical radio bands. It was originally developed as a wireless alternative to data cables. Bluetooth can connect several devices, such as keyboards, mice, speakers, phones, printers and more, to a Windows 10 PC.
What is Needed to Connect a Bluetooth Keyboard to Windows 10?
In order to connect a Bluetooth keyboard to Windows 10, you need to have a Bluetooth keyboard, a Windows 10 PC with a Bluetooth adapter, and a few minutes of time. The Bluetooth adapter must be compatible with the Bluetooth keyboard. You will also need to turn on Bluetooth on your PC and make sure that the keyboard is discoverable.
How to Turn on Bluetooth on Windows 10?
To turn on Bluetooth on Windows 10, open the Start menu and click on the Settings icon. In the Settings window, select Devices. In the Devices window, select Bluetooth & Other Devices from the left hand side menu. Here, you can turn on Bluetooth by clicking the toggle switch next to Bluetooth.
How to Make a Bluetooth Keyboard Discoverable?
To make a Bluetooth keyboard discoverable, you will need to press the Bluetooth button located on the keyboard. This will make the keyboard visible to other Bluetooth devices. You may also need to enter a passcode in order to make the keyboard discoverable.
How to Connect a Bluetooth Keyboard to Windows 10?
Once the Bluetooth keyboard is discoverable, you can connect it to your Windows 10 PC. To do this, open the Start menu and click on the Settings icon. In the Settings window, select Devices. In the Devices window, select Bluetooth & Other Devices from the left hand side menu. Here, you will be able to see the Bluetooth keyboard in the list of available devices. Select the keyboard and click on the Pair button.
What Else Should You Know About Connecting a Bluetooth Keyboard to Windows 10?
When connecting a Bluetooth keyboard to Windows 10, you may need to enter a passcode for authentication. This passcode is provided by the manufacturer and is usually printed on the back of the keyboard or in the manual. You may also need to install any necessary drivers for the keyboard in order for it to work properly. Once the keyboard is connected, you can use it to type on your Windows 10 PC.
How to Connect a Bluetooth Keyboard to Windows 10 2020
After reading this article, you should have a better understanding of how to connect a Bluetooth keyboard to your Windows 10 device. You should now be able to easily connect your wireless keyboard and enjoy the convenience of a wireless keyboard. Make sure to keep your Bluetooth keyboard updated and look for any problems that may arise. With the proper use of your Bluetooth keyboard, you can enhance your computing experience and make your day-to-day tasks easier.




















