How To Map Sharepoint Folder To Local Drive?
Are you looking for an efficient way to map a Sharepoint folder to a local drive? If yes, then you are in the right place. In this article, we will discuss the steps to map a Sharepoint folder to a local drive in a simple and straightforward way. We will also discuss the potential challenges that you may face while mapping the Sharepoint folder and how to avoid them. So, let’s dive in and learn how to map a Sharepoint folder to a local drive!
Mapping a SharePoint Folder to a Local Drive: SharePoint allows users to access files stored on the server from anywhere. You can also map a SharePoint folder to a local drive to access and edit the files with ease. Here is how to do it:
- Open Windows Explorer and right-click on This PC. Select Map Network Drive.
- In the Map Network Drive window, select the drive letter you want to use for the network and enter the folder path to the SharePoint folder.
- Click Finish to complete the mapping.
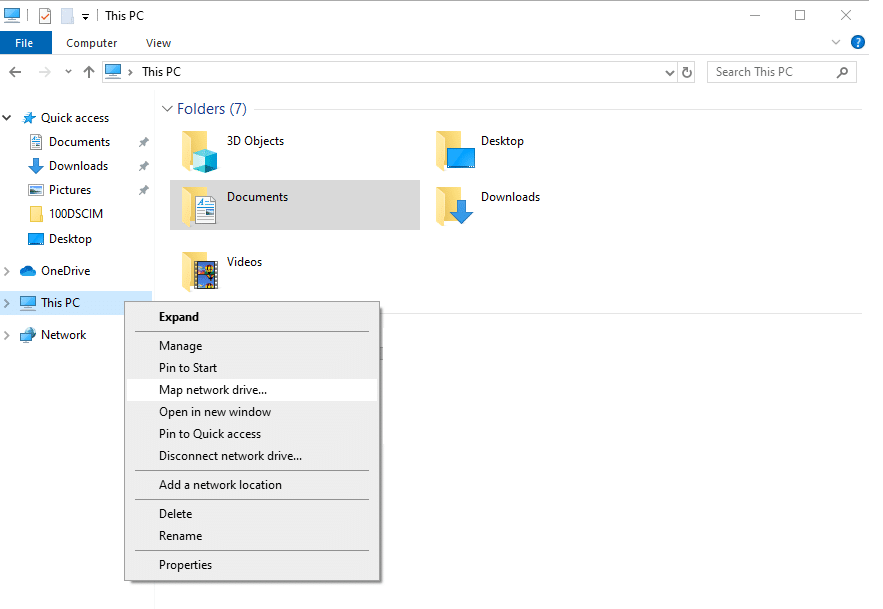
language.
How to Map SharePoint Folder to Local Drive?
SharePoint is a web-based document management system developed by Microsoft. It allows users to store, organize, and share documents and other digital content. It also enables collaboration among users and provides a platform for sharing and managing digital content across teams, departments, and organizations. Mapping a SharePoint folder to a local drive can make it easier to access, manage, and share information stored in SharePoint.
Step 1: Open the SharePoint Site
To start, open the SharePoint site in a web browser. After signing in, click on the ‘Documents’ tab at the top of the page. This will open a list of all the documents stored in the SharePoint site.
Step 2: Select the Folder to Map
Next, select the folder that you want to map to your local drive. To select the folder, simply click on it. You will see a list of all the files and folders in the folder.
Step 3: Map the Folder to Local Drive
To map the folder, click the ‘Open with Explorer’ button at the top of the page. This will open a new window with a view of the folder. Right-click on the folder and select ‘Map network drive’ from the drop-down menu. This will open a dialog box where you can specify the drive letter and folder path of the local drive where you want to map the folder.
Step 4: Set the Folder Properties
In the dialog box, select the drive letter and folder path of the local drive where you want to map the folder. Then, click ‘Finish’. This will open a new window where you can set the folder properties. Here, you can change the name of the folder, as well as its properties such as read/write access, security settings, and other permissions.
Step 5: Connect to the Network Drive
Once the folder has been mapped, you can connect to the network drive. To do this, open the ‘My Computer’ window, right-click on the mapped drive, and select ‘Connect’ from the drop-down menu. This will open a new window where you can enter the username and password of your SharePoint account.
Step 6: Access the Folder
After connecting to the network drive, you can access the folder from the local drive. To do this, simply click on the mapped drive in the ‘My Computer’ window. This will open a window with the contents of the folder. You can then open, edit, and save files in the folder.
Step 7: Disconnect from the Network Drive
When you are finished working with the folder, you can disconnect from the network drive. To do this, open the ‘My Computer’ window, right-click on the mapped drive, and select ‘Disconnect’ from the drop-down menu. This will disconnect the folder from the local drive.
Step 8: Unmap the Folder
Finally, you can unmap the folder from the local drive. To do this, open the ‘My Computer’ window, right-click on the mapped drive, and select ‘Unmap network drive’ from the drop-down menu. This will remove the folder from the local drive.
Frequently Asked Questions
What is mapping a SharePoint folder to a local drive?
Mapping a SharePoint folder to a local drive is a way of synchronizing a SharePoint folder with a folder on your local machine. This means that any changes you make to the local folder are also made in the SharePoint folder, and vice versa. This allows you to access the same files from both locations with the same up-to-date information.
In addition, mapping a SharePoint folder to a local drive can also make it easier to work with the files on the SharePoint folder. For example, you can use the local folder as if it were a regular folder on your computer, creating subfolders, dragging and dropping files, etc.
How do I map a SharePoint folder to my local drive?
Mapping a SharePoint folder to a local drive is relatively easy. First, you need to open the SharePoint folder in a web browser. Then, you will need to click the “Sync” button in the top right-hand corner of the page. This will open a dialog box that will allow you to choose which folder you want to sync with the SharePoint folder.
Once you have chosen the folder, you can click the “Sync” button to start the synchronization process. This will create a new folder on your local machine with the same structure as the SharePoint folder. Any changes you make to either location will be reflected in both places.
What are the advantages of mapping a SharePoint folder to a local drive?
Mapping a SharePoint folder to a local drive has several advantages. The first is that it makes it easier to work with the files in the SharePoint folder. Since the local folder acts as a regular folder on the local machine, you can create subfolders, drag and drop files, and so on. This makes it easier to manage the files in the SharePoint folder.
In addition, mapping a SharePoint folder to a local drive also makes it easier to keep the files up-to-date. Any changes you make in either location are automatically reflected in both places, so you don’t have to worry about manually updating the files.
Are there any security risks associated with mapping a SharePoint folder to a local drive?
Yes, there are some security risks associated with mapping a SharePoint folder to a local drive. Since the files in the SharePoint folder are now accessible from the local machine, there is a risk that someone could gain access to the files without authorization. To mitigate this risk, it is important to ensure that the local machine is secure and only authorized users have access to it.
In addition, it is also important to ensure that the SharePoint folder is secured with appropriate permissions. This means that only authorized users should have access to the folder and its contents. This will help to ensure that the files in the SharePoint folder remain secure.
How can I prevent data loss when mapping a SharePoint folder to a local drive?
The best way to prevent data loss when mapping a SharePoint folder to a local drive is to create a backup of the SharePoint folder. This can be done by using a third-party backup software or by using the built-in backup feature of SharePoint. Once the backup is created, it should be stored in a safe and secure location.
In addition, it is also important to ensure that the local machine is secure and only authorized users have access to it. This will help to prevent unauthorized users from accessing the files in the SharePoint folder. Finally, it is also important to ensure that the SharePoint folder is secured with appropriate permissions to prevent unauthorized access.
In conclusion, mapping a SharePoint folder to a local drive is a straightforward process that can be completed in a few quick steps. With the help of this tutorial, you now have the knowledge to easily map your SharePoint folder to a local drive and access your data with ease. You can now enjoy the convenience of having your SharePoint files at your fingertips while still keeping them secure.




















