How to Move Columns to Rows in Excel?
Whether you’re a student, a business professional, or an office administrator, you may find yourself needing to move columns to rows in Excel. Knowing how to do this can be a useful skill, allowing you to quickly and easily manipulate your data to display it in the format you need. In this article, we’ll explore how to move columns to rows in Excel and share tips to make it easier.
Microsoft Excel provides a few easy ways to move a column of data into a row of data. To do this, you can use the following methods:
- Using the Transpose function
- Using the Paste Special Transpose option
- Copying and Pasting directly
Using the Transpose function: Select the data you want to transpose, then click the Copy button in the Home tab. Now, select the top left cell of the destination range, go to the Paste Special dialogue box, select the Transpose option and click OK. This will move the data from the column to the rows.
Using the Paste Special Transpose option: Select the data you want to transpose and press Ctrl + C to copy it. Now, select the top left cell of the destination range, press Ctrl + Alt + V to open the Paste Special dialogue box, select the Transpose option and click OK. This will move the data from the column to the rows.
Copying and Pasting directly: Select the data you want to transpose and press Ctrl + C to copy it. Now, select the top left cell of the destination range and press Ctrl + V to paste the data. This will move the data from the column to the rows.
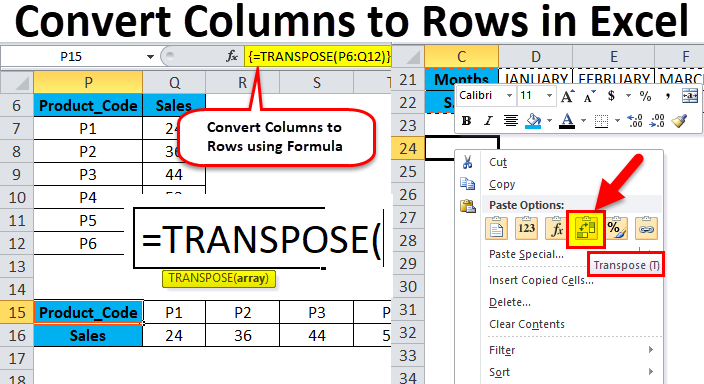
How to Transpose Columns to Rows in Excel
Transposing data in Microsoft Excel is a useful skill for organizing data in a spreadsheet. Transposing is the process of switching rows and columns to make a table easier to read. In this article, we will discuss how to transpose columns to rows in Excel.
Using the Excel Transpose Feature
The easiest way to transpose columns to rows in Excel is to use the built-in Transpose feature. To do this, first select the range of data you want to transpose. Then, copy this range to the clipboard. Next, select the destination cell for the transposed data. This is the cell where the upper left corner of the transposed data should be placed. Finally, select the Paste Special option from the Paste dropdown. In the Paste Special dialog box, select the Transpose option and click OK. The data will be transposed and placed in the destination cell.
Using a Formula to Transpose Columns to Rows
If you don’t want to use the Transpose feature, you can also use a formula to transpose columns to rows. To do this, start by selecting the range of data you want to transpose. Next, enter the following formula in the destination cell: =TRANSPOSE(A1:E5). This formula will transpose the data from the range A1:E5 and place it in the destination cell.
Using a Pivot Table to Transpose Columns to Rows
Another way to transpose columns to rows in Excel is to use a pivot table. Pivot tables are great for organizing and summarizing data. To create a pivot table, select the range of data you want to transpose. Then, select the Insert tab in the ribbon and select the Pivot Table option. In the Create PivotTable dialog box, specify the destination range for the pivot table. Finally, click OK. The pivot table will be created and the data will be transposed.
Using VBA to Transpose Columns to Rows
If you want to automate the process of transposing columns to rows, you can use Visual Basic for Applications (VBA). VBA is a powerful scripting language that can be used to automate many tasks in Excel. To transpose columns to rows using VBA, first create a new macro. Then, enter the following lines of code:
Sub Transpose_Columns_To_Rows()
Dim originalRange As Range
Dim transposedRange As Range
Set originalRange = Range(“A1:E5”)
Set transposedRange = Range(“F1:J5”)
originalRange.Copy
transposedRange.PasteSpecial Paste:=xlPasteAll, _
Operation:=xlNone, SkipBlanks:=False, Transpose:=True
End Sub
This code will transpose the data from the range A1:E5 and place it in the range F1:J5.
Using an Add-in to Transpose Columns to Rows
Another way to transpose columns to rows in Excel is to use an add-in. There are many add-ins available that can be used to quickly transpose data. To use an add-in, first select the range of data you want to transpose. Then, open the add-in and select the Transpose option. The data will be transposed and placed in the destination cell.
Top 6 Frequently Asked Questions
What is the basic process of moving columns to rows in Excel?
The basic process of moving columns to rows in Excel is to use the Transpose feature. Transpose will convert selected columns into rows, or rows into columns. To use Transpose, highlight the columns or rows you want to convert, and then right-click and select ‘Copy.’ Then, right-click and select ‘Paste Special.’ In the Paste Special dialogue box, select ‘Transpose.’ The selected columns or rows will be converted into rows or columns respectively.
What is the difference between Transpose and Paste Special?
Transpose and Paste Special are both features in Excel that allow you to manipulate data. Transpose is used to convert columns into rows, or rows into columns. Paste Special is a more general feature that allows for greater control over how data is pasted. With Paste Special, you have options to only paste certain elements of data, such as values, formulas, comments, etc.
When should I use the Transpose feature?
The Transpose feature should be used when you want to quickly convert data from columns to rows or rows to columns. This feature is especially useful when you have a large dataset, as it saves you the time and effort of manually transferring the data.
Are there any limitations to the Transpose feature?
Yes, there are a few limitations to the Transpose feature. One limitation is that the data must be in contiguous cells. In other words, the data must be in a single block and cannot be spread out across multiple areas of the spreadsheet. Additionally, Transpose only works with data that is already in the spreadsheet. It cannot be used to import data from another source.
How do I know if Transpose will work for my data?
To determine if Transpose will work for your data, make sure that the data is in contiguous cells and that you are using Excel 2007 or higher. If your data meets these criteria, then Transpose should work.
What other features should I be aware of when using Transpose?
When using Transpose, it is important to be aware of the formatting of your data. Transpose will convert the data, but it will not change the formatting. For example, if you have a column of dates formatted in mm/dd/yyyy and you use Transpose to convert it to a row, the row will still be formatted as mm/dd/yyyy. Additionally, it is important to remember that Transpose will overwrite any existing data in the destination cells.
Excel How-To: Moving and Relocating Rows and Columns
When it comes to manipulating data in Excel, knowing how to move columns to rows is a valuable skill. With the simple steps outlined in this article, you can quickly and easily move columns to rows in Excel. Plus, by taking the time to understand the process, you can save time and energy in the long run. So, if you’re looking to maximize your data manipulation skills in Excel, make sure to master the art of moving columns to rows.




















