How to Indent in Excel Within a Cell?
If you need to add structure and clarity to your data within Excel, indenting within a cell is an ideal way to do it. This tutorial will provide you with simple step-by-step instructions on how to indent in Excel within a cell, with explanations of the various options available. Through this tutorial, you’ll learn how to quickly and easily make your Excel spreadsheets look neat and organized.
To indent in Excel within a cell, you can use the Tab key. Begin by selecting the cell you want to indent. Hold down the Alt key and press the Enter key. This will move the cursor to the next line in the same cell. Now press the Tab key to move the cursor to the right. Enter your text and press the Enter key when done.
Alternatively, you can also use the spaces bar to indent. Start by selecting the cell you want to indent. Hold down the Alt key and press the Enter key. This will move the cursor to the next line in the same cell. Now press the space bar multiple times to move the cursor to the right. Enter your text and press the Enter key when done.
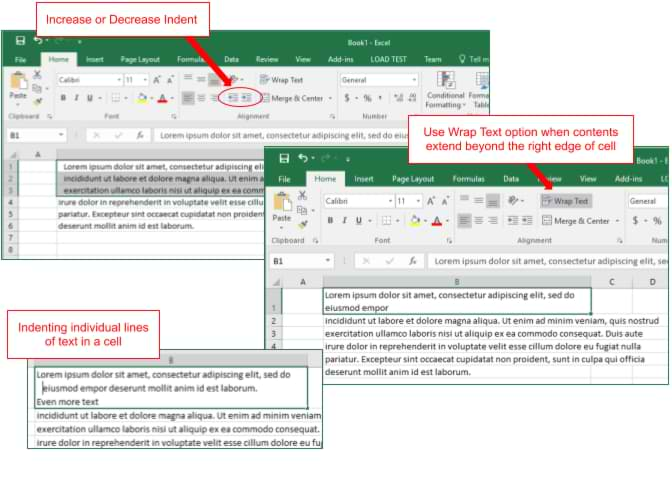
language
Indenting Text Within a Cell in Excel
Indenting text within a cell in Excel is a great way to create a professional looking document. It can help organize your data and make it easier to read. Using the indentation feature in Excel will allow you to quickly and easily indent all of the text in a cell. This tutorial will walk you through the steps needed to indent text within a cell in Excel.
The first step is to select the cell that you want to indent. To do this, simply click the cell or highlight the cell by dragging your mouse over the area that you want to indent. Once you have selected the cell, you can then use the indentation feature. To indent the text, click on the “Home” tab at the top of the Excel window.
Using the Indentation Tool in Excel
The indentation tool in Excel is located in the “Alignment” section of the “Home” tab. To use the indentation tool, simply click on the down arrow next to the tool and then select the amount of indentation that you want. You can choose from one of the preset options or you can enter a specific number to create a custom indentation.
Once you have selected the amount of indentation that you want, you can then click on the “OK” button to apply the indentation to the text. The text will now be indented to the amount that you specified.
Indenting Multiple Cells
If you want to indent multiple cells at the same time, you can do so by selecting the cells that you want to indent and then following the same steps as above. This will apply the same indentation to all of the selected cells.
Indenting Text using the Tab Key
You can also use the tab key to quickly indent text within a cell. To do this, simply select the cell that you want to indent and then press the tab key on your keyboard. The text will then be indented to the next tab stop.
Indenting Text using the Spacing Tool
The spacing tool in Excel can also be used to indent text within a cell. To use this tool, simply select the cell that you want to indent and then click on the “Spacing” button in the “Alignment” section of the “Home” tab.
In the “Spacing” window, you can then select the amount of indentation that you want and click on the “OK” button to apply the indentation to the text.
Resetting the Indentation
If you want to reset the indentation that you have applied to the text in a cell, you can do so by selecting the cell and then clicking on the “Reset” button in the “Alignment” section of the “Home” tab. This will reset the indentation of the text and return it to the original settings.
Few Frequently Asked Questions
What is Cell Indentation?
Cell indentation is a formatting feature in Excel that allows you to indent the contents of a cell or multiple cells. It is used to align text within a cell, and can be used to create a hierarchical structure within a spreadsheet.
How to Indent in Excel Within a Cell?
To indent in Excel within a cell, select the cell or cells you want to indent. Then, click the “Home” tab at the top of the window. In the “Alignment” section, click the small arrow in the bottom right corner of the section. This will open the Format Cells window. In the “Alignment” tab of the Format Cells window, select the “Indent” option from the drop-down menu. You can then use the up and down arrows to select the number of spaces you want to indent the cell or cells by. Once you’ve chosen the number of spaces, click “OK” to save your changes.
What Versions of Excel Support Cell Indentation?
Cell indentation is supported in all versions of Excel, including Excel 2007, Excel 2010, Excel 2013, Excel 2016, and Excel 2019.
Can I Indent Multiple Cells in Excel at the Same Time?
Yes, you can indent multiple cells in Excel at the same time. To do this, select the cells you want to indent, then follow the same steps outlined above for indenting a single cell.
What is the Maximum Number of Spaces You Can Indent a Cell?
The maximum number of spaces you can indent a cell is 15.
Can I Un-Indent Cells in Excel?
Yes, you can un-indent cells in Excel. To do this, select the cell or cells you want to un-indent. Then, click the “Home” tab at the top of the window. In the “Alignment” section, click the small arrow in the bottom right corner of the section. This will open the Format Cells window. In the “Alignment” tab of the Format Cells window, select the “Indent” option from the drop-down menu and set the number of spaces to “0”. Then, click “OK” to save your changes.
Excel 2010: How To Indent a Cell – Tutorial Tips and Tricks
If you have ever wanted to indent within a single cell in Excel, the process is actually quite simple. All you need to do is to select the cell of your choice and then select the “Alignment” section of the Home tab. From here, you can select the option to increase the indentation of the cell. By using this easy process, you can quickly indent within a single cell in Excel, allowing you to better organize your spreadsheets.




















