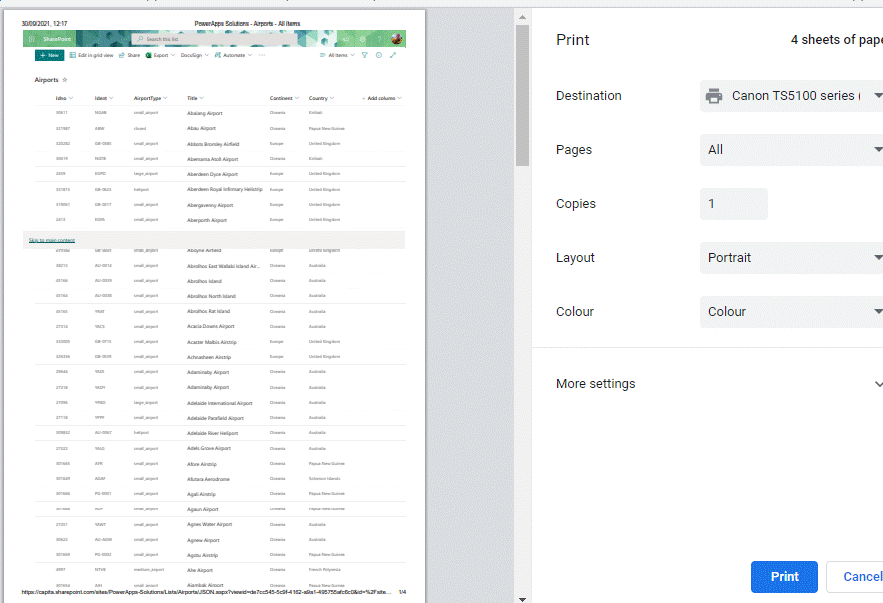How To Print A Sharepoint List?
Are you looking to print a Sharepoint list? Printing Sharepoint lists can be a daunting task if you don’t know the right steps. Fortunately, this article will provide you with the necessary guidance to make the process easier. We will cover the basics of printing a Sharepoint list, including the different options available and the best approach to take. With this information in hand, you will be able to print a Sharepoint list in no time.
How to Print a Sharepoint List?
- Go to the SharePoint page where the list is located.
- Click on the Print icon at the top of the page.
- Choose the Print option from the drop-down menu.
- A new window will open with the list in a printable format.
- Click the Print button at the top of the window.
language.
How to Print a Sharepoint List
SharePoint is an incredibly powerful business collaboration platform. It enables users to easily store, organize, and share information. One of the best features of SharePoint is its ability to print SharePoint lists. This makes it easy to keep track of important documents and data in an organized manner. In this article, we will explain how to print a SharePoint list.
Step 1: Create a SharePoint List
The first step to printing a SharePoint list is to create the list. To do this, open SharePoint and click on the “Lists” tab. Then click on the “New List” button. You will be prompted to enter a name and description for the list. Once you have done this, click “Create” to create the list.
Once the list has been created, you can start adding elements to it. To do this, click on the “Add” button and enter the information for each element. Once you have entered all the information you need, click “Save” to save the list.
Step 2: Print the SharePoint List
Once the list has been created, you can start printing it. To do this, open the list and click on the “Print” button. This will open the Print dialog box. From here, you can choose the printer you want to use, the paper size, and the orientation of the printout.
Once you have chosen the settings, click “Print” to start printing. The list will be printed according to the settings you have chosen. If you want to make any changes to the printout, such as changing the font size, you can do this in the print dialog box.
Step 3: Preview the Printout
Once the list has been printed, you can preview the printout. To do this, click on the “Preview” button in the Print dialog box. This will open a new window that shows a preview of the printout. If you are satisfied with the printout, you can close the window and proceed to the next step.
If you want to make any changes to the printout, such as changing the font size or adding a footer, you can do this in the preview window. Once you have made the changes, click “Print” to print the updated version of the list.
Step 4: Export the SharePoint List
Once the list has been printed, you can export it. To do this, open the list and click on the “Export” button. This will open the Export dialog box. From here, you can choose to export the list as an Excel file, a PDF file, or a text file.
Once you have chosen the file type, click “Export” to start the export process. The list will be exported according to the settings you have chosen. Once the export process is complete, you can open the exported file and view or print it.
Step 5: Share the SharePoint List
Once the list has been exported, you can share it with other people. To do this, open the list and click on the “Share” button. This will open the Share dialog box. From here, you can enter the email addresses of the people you want to share the list with.
Once you have entered the email addresses, click “Share” to start the sharing process. The list will be sent to the people you have specified. They will then be able to view and print the list.
Step 6: Edit the SharePoint List
Once the list has been shared, you can edit it. To do this, open the list and click on the “Edit” button. This will open the Edit dialog box. From here, you can make changes to the list, such as adding or deleting elements, changing the order of elements, or changing the font size.
Once you have made the changes, click “Save” to save the changes. The list will be updated according to the changes you have made. You can then print or export the updated list.
Step 7: Publish the SharePoint List
Once the list has been edited, you can publish it. To do this, open the list and click on the “Publish” button. This will open the Publish dialog box. From here, you can choose to publish the list to the web, an intranet, or an external network.
Once you have chosen the publishing option, click “Publish” to start the publishing process. The list will be published according to the settings you have chosen. Once the list has been published, you can view and print it from the web or intranet.
Step 8: Manage the SharePoint List
Once the list has been published, you can manage it. To do this, open the list and click on the “Manage” button. This will open the Manage dialog box. From here, you can add or remove users, change the permissions of users, or delete the list.
Once you have made the changes, click “Save” to save the changes. The list will be updated according to the changes you have made. You can then view and print the updated list.
Step 9: Delete the SharePoint List
Once the list has been managed, you can delete it. To do this, open the list and click on the “Delete” button. This will open the Delete dialog box. From here, you can choose to delete the list or keep it in the trash.
Once you have chosen the option, click “Delete” to start the deletion process. The list will be deleted according to the settings you have chosen. Once the list has been deleted, it cannot be recovered.
Step 10: Archive the SharePoint List
Once the list has been deleted, you can archive it. To do this, open the list and click on the “Archive” button. This will open the Archive dialog box. From here, you can choose to archive the list or keep it in the archive.
Once you have chosen the option, click “Archive” to start the archiving process. The list will be archived according to the settings you have chosen. Once the list has been archived, it cannot be edited or deleted.
Related Faq
What is Sharepoint?
Sharepoint is a web-based application developed by Microsoft that allows users to collaborate and share documents and information through a web portal. It can be used to store, organize, share, and access information from almost any device with an internet connection. It also allows users to create websites, blogs, and wikis, as well as manage tasks and projects. Sharepoint also has features such as document libraries, lists, discussions, and surveys to help users collaborate and work together on projects.
Sharepoint can be used by businesses to store confidential information, collaborate on documents, and manage projects. It is also used by educational institutions to store and share documents, manage tasks, and collaborate in class discussions.
How to Print a Sharepoint List?
Printing a Sharepoint list can be done by accessing the list from the main page in Sharepoint. Then, click on the “Actions” dropdown menu and select “Print”. This will open a printer-friendly version of the list which can then be printed. It is also possible to export the list to a Microsoft Excel spreadsheet, which can then be printed.
Another option is to use the “Print List” feature in the ribbon menu. This will open a print preview window where you can adjust the page size and orientation before printing. You can also choose to print the entire list or just the selected items. If you are printing a large list, it is recommended to export to Excel first before printing. This will allow you to adjust the page size and orientation as needed.
What are the Benefits of Printing a Sharepoint List?
Printing a Sharepoint list can be helpful for a number of reasons. It can be used to create a hard copy of the information stored in the list, which can be used for physical filing or for archiving purposes. It can also be used to create a physical list that can be used for reference or to track changes over time. It can also be used to quickly create a report of the data stored in the list, which can be used for analysis or to make decisions.
Printing a Sharepoint list can also help to make the data more accessible to users who may not have access to the Sharepoint site. It can also help to keep the list organized and up-to-date, as any changes that are made to the list will be reflected in the printed version. This can be particularly useful for sharing information with colleagues or partners who may not have access to the Sharepoint site.
What Are the Limitations of Printing a Sharepoint List?
Printing a Sharepoint list can be a useful tool, however, there are some limitations that should be taken into consideration. For example, when printing large lists, the formatting of the list may not be preserved, and some of the data may be lost. Additionally, printing a Sharepoint list can be time consuming if the list is large, and it can be difficult to keep the printed list up-to-date as changes are made to the list.
It is also important to note that when printing a Sharepoint list, any security settings that are applied to the list will not be preserved. This means that any confidential data stored in the list will be visible to anyone who has access to the printed version. Therefore, it is important to consider the security of the data before printing a Sharepoint list.
What is the Best Way to Print a Sharepoint List?
The best way to print a Sharepoint list is to first export the list to a Microsoft Excel spreadsheet. This will allow you to format the list as needed and make adjustments to the page size and orientation before printing. This is especially useful for large lists as it will help to keep the list organized and ensure that all of the data is preserved. Additionally, it will allow you to keep the printed list up-to-date as any changes that are made to the list in Sharepoint will be reflected in the Excel spreadsheet.
Another option is to use the “Print List” feature in the ribbon menu. This will open a print preview window where you can adjust the page size and orientation before printing. You can also choose to print the entire list or just the selected items. This is a good option if you need to quickly print a list without having to export it to Excel first.
How to Export SharePoint List Items into PDF using Power Automate | List to PDF
In conclusion, printing a Sharepoint list is a fairly simple process that anyone can do. You simply need to have access to the SharePoint list, access to a printer, and the ability to follow a few simple steps. With the right guidance, you can have your SharePoint list printed in no time.