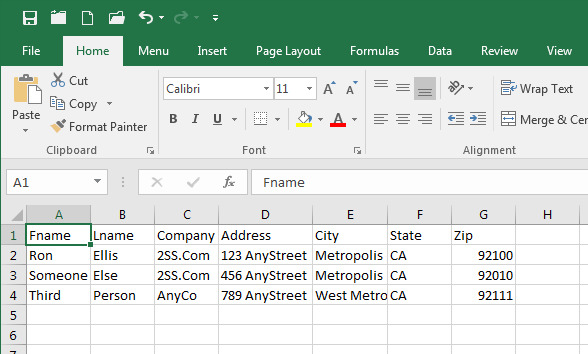How to Print Address on Envelope From Excel?
Are you looking for an easy and quick way to print address on an envelope from Excel? For businesses and individuals who need to frequently send out letters or documents, printing address on an envelope from Excel can be a great time saver. In this article, we’ll take a look at the steps you need to follow in order to print address on an envelope from Excel.
Printing an Address on an Envelope from Excel
Printing an address on an envelope from an Excel spreadsheet is a fast and easy way to prepare your mailings. With just a few steps, you can create a professional-looking envelope with the recipient’s address printed directly onto it. This guide will show you how to do it quickly and easily.
The first step is to open the Excel spreadsheet that contains the address information. Once the spreadsheet is open, select the cells containing the address you want to print. Copy the selected cells, then open a new Word document. Paste the address into the Word document, then format it so that it looks like it belongs on an envelope.
Adding the Postal Code
The next step is to add the postal code to the address. To do this, go back to the Excel spreadsheet, select the cell containing the postal code, and copy it. Go back to the Word document, and paste the postal code into the address. Make sure to format it correctly, so that it is aligned with the other elements of the address.
Printing the Envelope
Once the address is formatted correctly, it’s time to print the envelope. On the Word document, click the “Mailings” tab at the top of the screen. Select the “Create” button, then select the “Envelopes” option. A window will open where you can enter the recipient’s address. Paste the address into the window, then click “Print.”
Using an Envelope Printing Template
If you’re looking for an easier way to create envelopes with addresses printed on them, you can also use an envelope printing template. These templates can be found online, and they provide a pre-formatted envelope that you can easily customize.
Finding a Template
The first step is to find a template that you like. There are many different templates available online, so it’s best to take some time to look through them and find one that suits your needs. Once you’ve found a template you like, you can download it and save it to your computer.
Customizing the Template
Once the template is downloaded and saved, the next step is to customize it. Open the template in Excel, and enter the address information into the appropriate cells. Once the address is entered, you can use the formatting tools to customize the look of the envelope.
Printing the Envelope
Once the template is customized, it’s time to print the envelope. Go to the “File” tab at the top of the Excel window, then select “Print.” A window will open where you can select the printer you want to use and the number of copies you want to print. Click “Print” to complete the process.
Using an Envelope Printer
If you want to make the task of printing envelopes even easier, you can also purchase an envelope printer. These printers are designed to print directly onto envelopes, so all you need to do is feed the envelope into the machine, enter the address, and press the print button.
Choosing an Envelope Printer
When choosing an envelope printer, there are a few factors to consider. First, look at the size of the envelopes the printer can accommodate. You’ll also want to look at its printing speed, as well as its printing quality. Finally, make sure to check the cost of the printer and the cost of replacement ink or toner.
Printing with an Envelope Printer
Once you have an envelope printer, printing envelopes is as easy as entering the address information into the machine and pressing the print button. The printer will then print the address directly onto the envelope. This is a fast and easy way to create professional-looking envelopes with the recipient’s address printed directly onto them.
Few Frequently Asked Questions
Q1. What is the easiest way to print an address on an envelope from Excel?
The easiest way to print an address on an envelope from Excel is to use a mail merge. This is a feature that allows you to combine data from an Excel sheet with a template document, such as a Word document or HTML page, to create a personalized document with the address information inserted into it. This can be used to create personalized letters or envelopes, with the address information quickly and easily inserted into the document.
Q2. What specific items do I need to set up a mail merge?
To set up a mail merge, you will need a list of addresses stored in an Excel spreadsheet, a template document such as a Word document or HTML page to use as the foundation for the personalized documents, and a printer to print the envelopes.
Q3. How do I get the address information from Excel into the template document?
Once you have created the template document, you can use mail merge to insert the address information from the Excel spreadsheet into the template document. To do this, you will need to open the template document, select the Mailings tab, select ‘Start Mail Merge’ and then select ‘Select Recipients’ to select the Excel spreadsheet containing the address information.
Q4. How do I print the address on the envelope?
Once you have set up the mail merge, you can then print the address on the envelope. To do this, you will need to select the Mailings tab, select ‘Finish & Merge’, and then select ‘Print Documents’. You can then select the printer and paper size to use for the envelope and adjust other printer settings as necessary. Finally, click the ‘Print’ button to print the envelope with the address.
Q5. How do I customize the layout of the address on the envelope?
To customize the layout of the address on the envelope, you can adjust the formatting of the address information in the template document. For example, you can adjust the font size and style, the alignment of the text, and the spacing between the lines of address information.
Q6. Are there any other features I can use to customize my envelope?
Yes, there are a number of other features available to customize your envelope. For example, you can add images or logos to the envelope, choose a different color for the envelope, or add custom text or graphics. You can also use mail merge to create multiple envelopes at once, with each one containing a different address.
How to Mail Merge Envelopes – Office 365
The process of printing an address on an envelope from an Excel spreadsheet is simple and straightforward. With just a few simple steps, you can have your envelopes printed in no time. By following these steps, you can save time and money and make sure that your envelopes look professional and organized. So go ahead and give it a try!