How To Recall Email In Outlook App?
If you use Outlook as your go-to email client, then you know how important it is to be able to recall emails in a pinch. Whether it’s a typo in an important email or a message sent to the wrong person, recalling an email can be a lifesaver. But how do you do it? In this article, we’ll walk you through the steps of how to recall emails in Outlook App, so you can rest easy knowing you have the power to undo your email mistakes.
- Open the Outlook App and sign in to your account.
- Go to the ‘Sent Items’ folder and open the message you want to recall.
- Choose ‘Actions’ and then select ‘Recall This Message’.
- Select ‘Delete unread copies of this message’ or ‘Delete unread copies and replace with a new message’.
- Choose ‘OK’ to confirm the recall.
You can also recall a sent message from the ‘Sent Items’ folder directly by right-clicking the message and selecting ‘Recall This Message’.
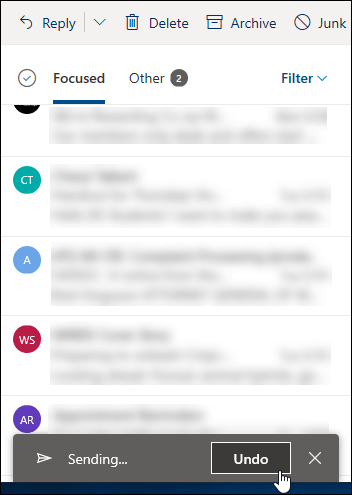
Recall an Email in Outlook App: A Step-by-Step Guide
Recalling an email in Outlook App is a straightforward process. The Outlook App allows you to recall an email if you sent it to the wrong person, if you need to make changes, or if you want to delete it altogether. In this article, we’ll walk you through the steps for recalling an email in the Outlook App.
When you want to recall an email, the first step is to open the Outlook App. Once you’ve opened the App, you’ll need to find the email that you want to recall. To do this, you can use the search function or look through your sent items folder. Once you’ve located the email, you need to select it.
Step 1: Open Outlook App
The first step in recalling an email in the Outlook App is to open the App. You can do this by going to the App Store on your device and searching for the “Outlook” app. Once you’ve found the App, download and install it. Once it’s installed, open the App.
Step 2: Find the Email
The next step is to find the email that you want to recall. You can do this by using the search function or by looking through your sent items folder. Once you’ve located the email, select it.
Step 3: Select “Recall this Message”
Once you’ve selected the email, you need to select the “Recall this Message” option. This will bring up a window that allows you to select the action you want to take. You can choose to delete the message, replace the message, or recall the message.
Delete the Message
If you select the “Delete the Message” option, the message will be removed from the recipient’s inbox. This is a good choice if you sent the email to the wrong person or if you need to delete the message altogether.
Replace the Message
If you select the “Replace the Message” option, you’ll be able to send a new message to the recipient with the same subject line. This is a good choice if you need to make changes to the message or if you sent the wrong information.
Recall the Message
If you select the “Recall the Message” option, you’ll be able to recall the message from the recipient’s inbox. This is a good choice if you want to retract the message before the recipient reads it.
Step 4: Confirm the Action
Once you’ve selected the action you want to take, you need to confirm the action. To do this, click the “Confirm” button. This will send a request to the recipient, asking them to delete or replace the message.
Recipient Deletes the Message
If the recipient deletes the message, the message will be removed from their inbox. The recipient will be notified that the message has been deleted, but they won’t be able to view the contents of the message.
Recipient Replaces the Message
If the recipient replaces the message, the old message will be replaced with the new message. The recipient will be notified that the message has been replaced, and they will be able to view the new message.
Once the action has been confirmed, the email will be recalled. You will be notified when the action has been completed.
Related Faq
1. What is the process of recalling an email in Outlook app?
The process of recalling an email in Outlook app is quite simple. First, you need to open the Outlook app and click on the email which you want to recall. Then, click on the “Actions” button located at the top of the page and select “Recall This Message.” You will then be prompted to select either “Delete unread copies of this message” or “Delete unread copies and replace with a new message.” Once you have made your selection, click “OK” and Outlook will send a recall notice to the recipients of the original email. If the recipient has already opened the email, then the recall request will be ignored.
2. What happens if the recipient has already opened the email before the recall request?
If the recipient has already opened the email before the recall request, then the recall request will be ignored. The email cannot be automatically deleted from the recipient’s inbox. However, the recipient will be notified that you have sent a recall request and they may choose to delete the email themselves.
3. Is it possible to recall an email sent to multiple people at once?
Yes, it is possible to recall an email sent to multiple people at once. When you select the “Recall This Message” option, you will be given the option to select which recipients you would like to recall the message from. You can then select all the recipients or just a single one.
4. What happens if the recipient does not have an Outlook account?
If the recipient does not have an Outlook account, then the recall request will not be processed. The email cannot be removed from the recipient’s inbox.
5. Is it possible to recall an email sent from a mobile device?
Yes, it is possible to recall an email sent from a mobile device. You will need to open the Outlook app on your mobile device and follow the same steps as if you were recalling an email from a computer.
6. Is there a limit to the amount of time you can recall an email?
Yes, there is a limit to the amount of time you can recall an email. The email must be recalled within two hours of sending it for the recall request to be successful. If more than two hours have passed since the email was sent, then the recall request will be ignored.
How to Recall Mail in Outlook | Undo Send Any Email
In conclusion, recalling an email in Outlook App is an easy and straightforward process. By simply clicking the Recall This Message button in the Move or Delete group of the Message tab, you can recall the message and replace it with a new one. Just remember to double-check the recipient, the message content, and the subject line before sending the recall message. With this brief guide, you can easily recall your emails in the Outlook App and be confident that the right message has been sent.




















