How To Set Reminders In Outlook Without Creating Appointments?
Are you looking for an effective way of managing your appointments without having to create them one-by-one in Outlook? Reminders are a great way to stay on top of your tasks and stay organized. In this article, you will learn how to set reminders in Outlook without creating appointments. We will cover how to create reminders and how to customize them to fit your needs. With the help of this guide, you will be able to easily set reminders and keep track of your tasks in Outlook.
Steps to set reminders in Outlook without creating appointments
- Launch Outlook, click on the ‘File’ tab and select ‘Options’.
- Go to the ‘Advanced’ tab, scroll down and check the box ‘Default Reminder’.
- Click ‘OK’ and create a task by going to the ‘Home’ tab and clicking ‘New Task’.
- Enter the details such as subject, start date, due date, etc. and click ‘Reminder’.
- Set the reminder time and click ‘OK’.
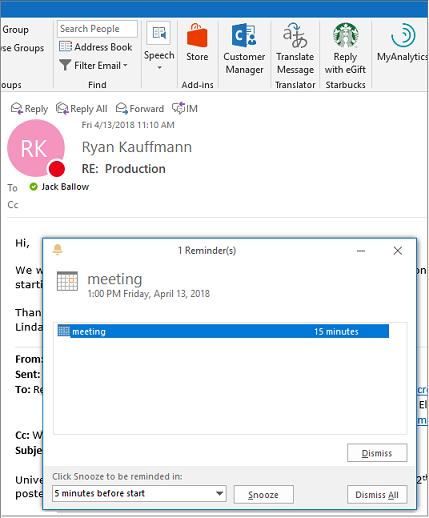
Introduction to Outlook Reminders
Outlook reminders are an essential part of staying organized and on top of commitments. Outlook reminders can be used to set reminders for tasks or events without creating an appointment. This feature is especially useful for those who need to keep track of multiple tasks and events. In this article, we will walk you through the process of setting reminders in Outlook without creating appointments.
Steps to Set Reminders in Outlook Without Creating Appointments
Step 1: Open the Reminders Window
The first step in setting reminders in Outlook without creating appointments is to open the Reminders window. To do this, go to the Home tab and select the Reminders button. This will open the Reminders window, where you can view, create, and manage your reminders.
Step 2: Create a New Reminder
Once the Reminders window has been opened, the next step is to create a new reminder. To do this, click the New Reminder button at the top of the window. This will open a new window where you can enter the details of the reminder, such as the title, date, time, and any notes or additional information.
Step 3: Set the Reminder
The final step is to set the reminder. To do this, click the Set Reminder button at the bottom of the window. This will add the reminder to your list of reminders, and it will be displayed in the Reminders window.
Tips for Setting Reminders in Outlook
Tip 1: Set Recurring Reminders
One of the most useful features of Outlook reminders is the ability to set recurring reminders. This allows you to set a reminder to repeat at set intervals, such as every week, month, or year. To set a recurring reminder, select the Recurrence option when creating the reminder.
Tip 2: Set Multiple Reminders
Another useful feature of Outlook reminders is the ability to set multiple reminders. This allows you to set multiple reminders for the same task or event. To set multiple reminders, click the Multiple Reminders button when creating the reminder. This will open a window where you can enter the details of the additional reminders.
Conclusion
Setting reminders in Outlook without creating appointments is a simple and efficient way to stay organized and on top of commitments. By following the steps outlined above, you can easily create and manage your reminders in Outlook without having to create appointments. Additionally, there are some useful tips for setting reminders in Outlook, such as setting recurring reminders and setting multiple reminders.
Related Faq
What is Outlook?
Outlook is a Microsoft Office suite application used for managing emails, calendars, contacts, tasks, and notes. It includes features such as a calendar, task manager, contact manager, note taking, journal, and web browsing. Outlook also allows users to set reminders for upcoming events or tasks.
How Can I Set Reminders in Outlook?
Setting reminders in Outlook is easy and can be done in a few simple steps. First, open Outlook and go to the Calendar tab. Then, click on the “Reminders” button located in the ribbon. A separate window will open, allowing you to set a reminder for an event or task. You can set the date, time, and description of the reminder. Once you’ve set the reminder, it will appear in your calendar.
How Can I Set Reminders in Outlook Without Creating Appointments?
It is possible to set reminders in Outlook without creating appointments. To do so, go to the Tasks tab in Outlook and click on the “Reminders” button in the ribbon. A separate window will open, allowing you to set a reminder for a task. You can set the date, time, and description of the reminder. Once you’ve set the reminder, it will appear in the Tasks list.
What are the Benefits of Setting Reminders in Outlook?
Setting reminders in Outlook has several benefits. It allows you to easily remember upcoming events or tasks, so you don’t miss them. It also allows you to keep track of your time and plan your day accordingly. Additionally, setting reminders in Outlook allows you to quickly access important information, such as contact information, without having to manually search for it.
Are There Any Drawbacks to Setting Reminders in Outlook?
While setting reminders in Outlook can be beneficial, there are some potential drawbacks. Reminders can be easy to forget, especially if you have several reminders set. Additionally, if you forget to set a reminder, you may miss important events or tasks. There is also the potential for reminders to be deleted or modified unintentionally.
What Are Some Tips for Setting Reminders in Outlook?
When setting reminders in Outlook, it’s important to choose a time and day that works best for you. Additionally, you should make sure that the reminders are set at least a few days in advance, to ensure that you don’t forget about them. Finally, it’s important to review your reminders regularly, so that you don’t miss important events or tasks.
Setting reminders in Outlook without creating appointments is a great way to stay on top of tasks and ensure that you don’t miss deadlines. By following the steps outlined in this article, you can easily set reminders in Outlook without creating appointments. Not only does this save time, but it also allows users to be more organized and productive. With Outlook’s reminders, you can make sure that you always stay on top of your tasks and never miss an appointment.




















