How to Show Negative Numbers in Excel?
Are you a spreadsheet novice trying to figure out how to show negative numbers in Excel? It can seem like a bit of a challenge, but with the right know-how, you can easily get to grips with it. In this guide, we’ll take you through a step-by-step process of how to display negative numbers in Excel, so you can get back to crunching those numbers in no time!
- Open the Excel spreadsheet.
- Select the cells to format.
- Click the ‘Home’ tab.
- Click the ‘Number Format’ drop-down.
- Select ‘Number’ or ‘Accounting’ from the list.
- Check the ‘Use 1000 Separator’ option.
- Choose the negative number format from the list.
- Click ‘OK’ to save the changes.
The negative numbers will now be shown in the selected cells.
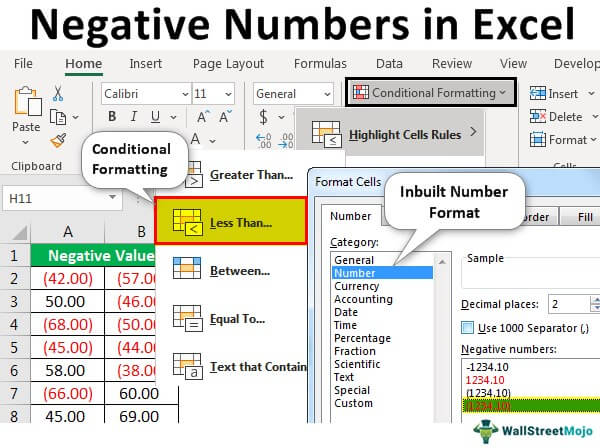
Negative Numbers in Excel
Negative numbers are an important part of financial analysis, and Excel makes it easy to show and work with them. This article will explain how to format, display, and work with negative numbers in Excel. We’ll also cover some of the more common uses and features of negative numbers in Excel.
Formatting Negative Numbers
The easiest way to show negative numbers in Excel is to format them. To do this, select the cells you want to format and then choose “Format Cells” from the Home tab. In the “Number” section, choose “Number” from the “Category” menu and then select “Negative numbers” from the “Type” menu. This will display negative numbers in parentheses or with a minus sign, depending on your preferences.
Displaying Negative Numbers
Once you’ve formatted your negative numbers, you’ll need to display them correctly. To do this, select the cells you want to display and then choose “Format Cells” from the Home tab. In the “Number” section, choose “Currency” from the “Category” menu and then select “Negative numbers” from the “Type” menu. This will display negative numbers in parentheses or with a minus sign, depending on your preferences.
Working with Negative Numbers
Negative numbers can be used in a variety of ways in Excel. One of the most common is to calculate the change in a value over time. To do this, select the cells you want to calculate and then choose “Formula” from the Home tab. In the “Number” section, choose “Difference from” from the “Category” menu and then select the cells you want to compare. This will display the difference between the two values as a negative number.
Using Negative Numbers in Formulas
Negative numbers can also be used in formulas. To do this, select the cell you want to use the formula in and then choose “Formula” from the Home tab. In the “Number” section, choose “Formula” from the “Category” menu and then enter the formula you want to use. This will take into account any negative numbers you’ve entered in the formula.
Using Negative Numbers in Charts
Negative numbers can also be used in charts. To do this, select the cells you want to chart and then choose “Chart” from the Insert tab. In the “Chart Type” section, choose “Column” or “Line” from the “Chart Type” menu and then choose the “Negative numbers” option. This will display negative numbers as bars or lines in the chart.
Using Negative Numbers in Conditional Formatting
Negative numbers can also be used in conditional formatting. To do this, select the cells you want to apply the formatting to and then choose “Conditional Formatting” from the Home tab. In the “Formatting” section, choose “Negative numbers” from the “Formatting Type” menu and then select the formatting you want to apply. This will apply the formatting to any negative numbers you enter.
Using Negative Numbers in Date Calculations
Negative numbers can also be used in date calculations. To do this, select the cells you want to calculate and then choose “Formula” from the Home tab. In the “Date & Time” section, choose “Date Difference” from the “Category” menu and then select the cells you want to compare. This will display the difference between the two dates as a negative number.
Few Frequently Asked Questions
What is a Negative Number in Excel?
A negative number in Excel is a numerical value that is less than zero. Negative numbers are typically used to represent losses, debts, or decrease in a certain value. They are typically indicated by a minus sign (-) before the number.
What is the Color of Negative Numbers in Excel?
Negative numbers in Excel typically appear in red by default. This makes them easier to identify and provides a visual cue to the user. However, the user can change the color of the negative numbers if desired.
How to Change the Color of Negative Numbers in Excel?
To change the color of negative numbers in Excel, the user can follow the steps below.
1. Select the cells that contain the negative numbers.
2. Navigate to the Home tab and select the “Conditional Formatting” option.
3. Select “Color Scales” from the drop-down menu.
4. Select the “More Rules” option to change the color of the negative numbers.
5. Select the “Format Only Cells That Contain” option and then select “Less Than” as the condition.
6. Select the desired color.
How to Show Negative Numbers in Parentheses in Excel?
To show negative numbers in parentheses in Excel, the user can follow the steps below.
1. Select the cells that contain the negative numbers.
2. Navigate to the Home tab and select the “Format Cells” option.
3. Select the “Number” tab and select the “Custom” option from the list.
4. In the “Type” field, enter the following formula: (#,##0_);
5. Click “OK” to apply the formatting.
How to Show Negative Numbers in Red in Excel?
To show negative numbers in red in Excel, the user can follow the steps below.
1. Select the cells that contain the negative numbers.
2. Navigate to the Home tab and select the “Conditional Formatting” option.
3. Select “Color Scales” from the drop-down menu.
4. Select the “More Rules” option to change the color of the negative numbers.
5. Select the “Format Only Cells That Contain” option and then select “Less Than” as the condition.
6. Select the desired color (in this case, red).
How to Show Negative Numbers as Red in Excel?
To show negative numbers as red in Excel, the user can follow the steps below.
1. Select the cells that contain the negative numbers.
2. Navigate to the Home tab and select the “Conditional Formatting” option.
3. Select “Color Scales” from the drop-down menu.
4. Select the “More Rules” option to change the color of the negative numbers.
5. Select the “Format Only Cells That Contain” option and then select “Less Than” as the condition.
6. Select the desired color (in this case, red).
How to Show Negative Numbers as Red and Positive Numbers as Green in Excel?
To show negative numbers as red and positive numbers as green in Excel, the user can follow the steps below.
1. Select the cells that contain the negative numbers and positive numbers.
2. Navigate to the Home tab and select the “Conditional Formatting” option.
3. Select “Color Scales” from the drop-down menu.
4. Select the “More Rules” option to change the color of the negative numbers and positive numbers.
5. Select the “Format Only Cells That Contain” option and then select “Less Than” and “Greater Than” as the conditions.
6. Select the desired colors (in this case, red for negative numbers and green for positive numbers).
Excel Tip: Make Number Negative – Convert Positive Number to Negative
In conclusion, showing negative numbers in Excel is a simple task and can be done with ease. With the help of the built-in functions, you can easily format negative numbers and make them stand out in your Excel sheet. With this tutorial, you can now easily show negative numbers in Excel and make sure your data is properly represented. So, go ahead and take advantage of Excel’s features and show those negative numbers!




















