How to Add Parentheses in Excel?
Are you looking for a quick and easy way to add parentheses in Excel? If so, you have come to the right place! In this article, we will be providing you with step-by-step instructions on how to add parentheses in Excel. We will also be discussing the importance of parentheses in Excel and how they can help you organize your data. By the end of this article, you will have a better understanding of Excel and the benefits of adding parentheses in your spreadsheet. So, let’s get started!
Adding parentheses in Excel is easy. Here’s how to do it:
- Open your Excel spreadsheet.
- Select the cell or range of cells where you want to add parentheses.
- Go to the Home tab in the ribbon.
- Choose the “Number” group.
- Click the “Number Format” drop-down list.
- Select the “Accounting” category.
- You should now see parentheses around the cell or range of cells.
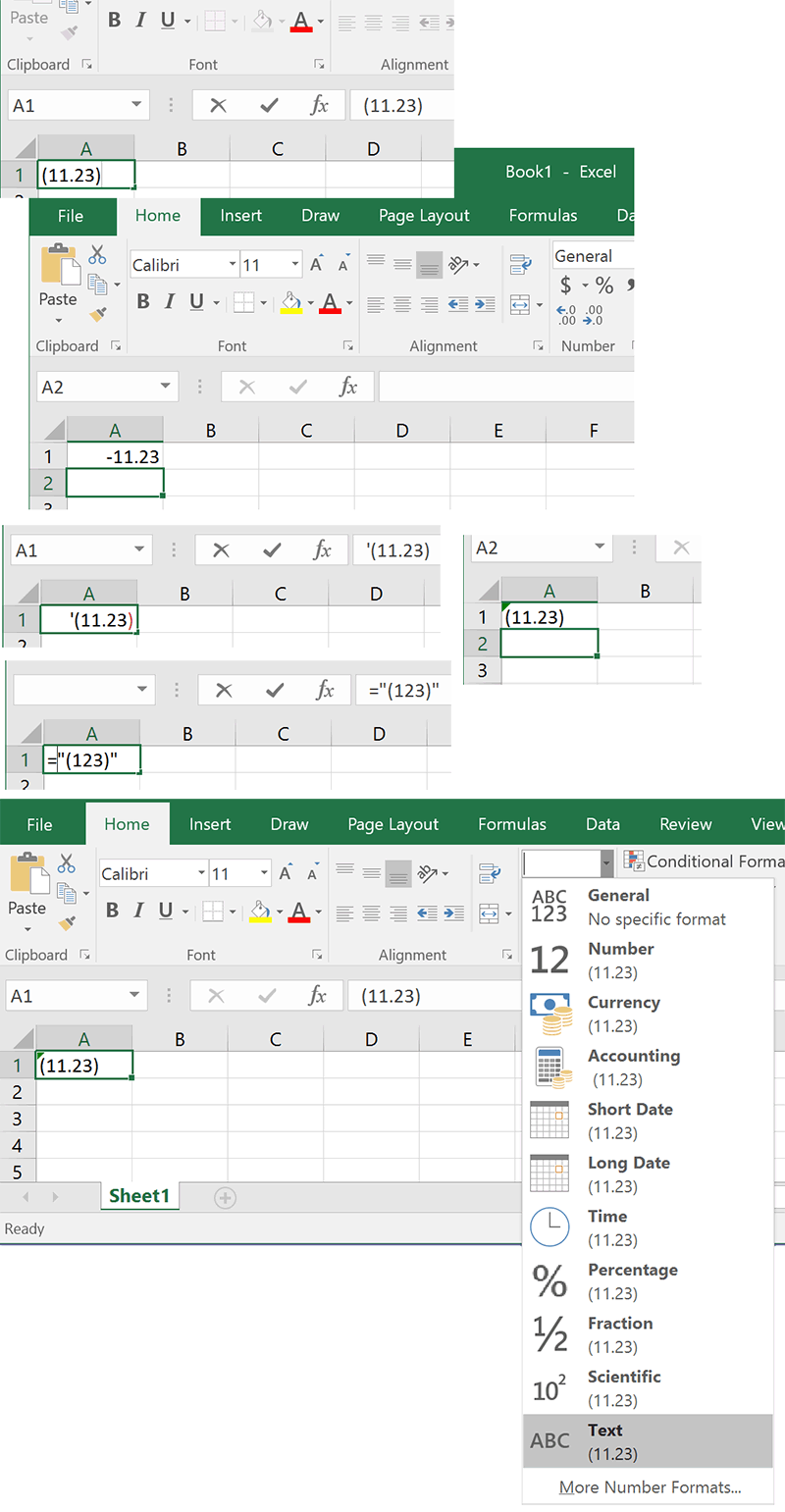
Using Parentheses in Excel
Excel is a powerful tool for data analysis and manipulation. It has a wide range of functions, formulas, and features that can be used to perform complex calculations. One of the most useful features of Excel is the ability to add parentheses to the calculation. This allows you to indicate which parts of the calculation should be performed first, and can help make complex calculations easier to understand. In this article, we’ll look at how to add parentheses in Excel and how to use them effectively.
Using Parentheses in Formulas
When entering a formula in Excel, parentheses can be used to indicate which parts of the calculation should be performed first. For example, if you wanted to add 2 numbers together and then multiply the result by 3, you could use the following formula: (2+3)*3. This indicates that the addition should be performed first, and then the result should be multiplied by 3. Without the parentheses, the formula would be calculated as 2+3*3, which would give a different result.
In addition to helping to clarify the order of calculation, parentheses can also be used to group together multiple operations. For example, if you wanted to add 2 numbers, subtract another number, and then divide the result by 4, you could use the following formula: (2+3-4)/4. This indicates that the addition and subtraction should be performed first before the result is divided by 4.
Using Parentheses in Functions
Excel functions can also use parentheses to indicate which parts of the function should be performed first. For example, the SUM function can be used to add a range of numbers together. If you wanted to add a range of numbers and then multiply the result by 2, you could use the following formula: =SUM(A1:A5)*2. This indicates that the SUM function should be performed first, and then the result should be multiplied by 2.
In addition to indicating the order of calculation, parentheses can also be used to specify the parameters of a function. For example, the IF function can be used to check if a certain condition is true. If you wanted to check if a cell value is greater than 20, you could use the following formula: =IF(A1>20,”Yes”,”No”). This indicates that the value in A1 should be compared to 20, and then the result should be either “Yes” or “No”.
Using Parentheses in Named Ranges
Excel also allows you to assign names to ranges of cells. This can be useful for making your formulas easier to read and understand. When assigning a name to a range, parentheses can be used to indicate which parts of the range should be included. For example, if you wanted to assign the name “MyRange” to the cells A1 to A5, you could use the following formula: =MyRange(A1:A5). This indicates that the range should include the cells A1 to A5.
Using Parentheses for Formatting
In addition to being used for calculations, parentheses can also be used for formatting. For example, if you wanted to display a value in a cell as a percentage, you could use the following formula: =(A1*100)%. This indicates that the value in A1 should be multiplied by 100, and then displayed as a percentage.
Using Parentheses in Text
Finally, parentheses can also be used in text. For example, if you wanted to add a note to a cell, you could use the following formula: =”Note: (This is an example)”. This indicates that the text in the parentheses should be displayed as a note.
Conclusion
Parentheses can be used in Excel to indicate which parts of a calculation should be performed first, to group multiple operations together, to specify the parameters of a function, to assign names to ranges of cells, and for formatting. They can also be used in text to add notes or additional information. By learning how to use parentheses in Excel, you can make your formulas easier to read and understand.
Related Faq
What are Parentheses in Excel?
Parentheses in Excel are special characters used to group values and expressions together. They are used to group different parts of a formula, and to make formulas easier to read. For example, parentheses can be used to group values in formulas to ensure that calculations are done in the correct order. Parentheses can also be used to separate distinct parts of a formula, such as when using multiple conditions in an IF statement.
How can Parentheses be Added in Excel?
Parentheses can be added to an Excel formula by typing them directly into the formula bar. To add parentheses, press the “(” key on the keyboard and then type the expression or value that should be grouped. After typing the expression, press the “)” key to close the parentheses. It is important to ensure that each set of parentheses is properly matched, with a closing parenthesis for every opening parenthesis.
How do Parentheses Affect Excel Calculations?
Parentheses are used to group values and expressions together in Excel formulas. This is important as it ensures that calculations are done in the correct order. For example, if an expression contains multiple operations, grouping them with parentheses will ensure that operations within the parentheses are done first. Without parentheses, Excel will calculate the operations in the order of their precedence (higher precedence operations first).
What Other Ways Can Parentheses be Used in Excel?
In addition to grouping values and expressions in formulas, parentheses can be used in other ways when working with Excel. For example, they can be used to separate arguments in a function, or to separate conditions in an IF statement. Parentheses can also be used to group data in a chart, so that data points are grouped together for comparison.
Are Parentheses Required in Excel?
Parentheses are not always required in Excel, however they can be very helpful in making formulas easier to read and understand. Parentheses can also be used to ensure that calculations are done in the correct order, and to separate distinct parts of a formula. For these reasons, it is often recommended to use parentheses when writing formulas in Excel.
What is the Difference Between Parentheses and Brackets in Excel?
Parentheses and brackets are both special characters used in Excel formulas, however they have different purposes. Parentheses are used to group values and expressions together, and to ensure that calculations are done in the correct order. Brackets, on the other hand, are used to refer to a range of cells in a formula. For example, a bracketed expression such as A1:A5 will refer to all cells between A1 and A5, including A1 and A5.
Negative number to brackets | Basic Tips & Tricks in excel
Adding parentheses in Excel is a simple and straightforward process. Whether you are using the shortcut keys, a formula, or the TEXT function, you can easily add parentheses to your data in Excel. With just a few clicks, you can quickly and efficiently add parentheses to your data. With this knowledge, you can now use parentheses to make your data look more professional and organized.




















