How to Sum Subtotals in Excel?
Excel is a powerful spreadsheet program that allows users to easily calculate subtotals and grand totals with a few simple clicks. In this article, we’ll show you how to quickly sum subtotals in Excel, so you can get your work done faster and more efficiently. You’ll learn how to set up formulas and use the SUMIF and SUMIFS functions to sum subtotals in Excel. With these simple tips and tricks, you’ll be able to quickly sum subtotals in Excel and get the results you need.
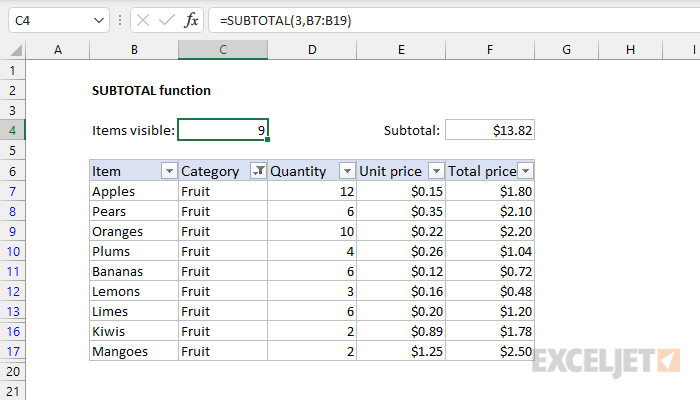
How to Sum Data with Subtotals in Excel
Microsoft Excel is a powerful spreadsheet application that can be used for performing calculations, tracking data and managing information. One of the most common tasks in Excel is creating subtotals from a large set of data. Subtotals are useful for organizing data into categories and summarizing information. In this article, we will discuss how to sum data with subtotals in Excel.
The first step in creating subtotals in Excel is to organize the data into categories. This can be done by sorting the data into columns and rows. Once the data is sorted, you can use the Sum function to calculate the subtotals. To do this, select the cells that you want to sum and click the “Sum” button on the Home tab. Excel will automatically calculate the subtotals for you.
The second step in creating subtotals in Excel is to format the subtotals. To do this, select the cells that contain the subtotals and click the “Format” button on the Home tab. In the Format Cells window, select the “Number” tab and select the number format that you want to use. You can also choose to add a background color or a border around the subtotal cells.
Using the Subtotal Function
If you want to create more complex subtotals, you can use the Subtotal function. This function allows you to calculate subtotals for multiple columns and rows. To use the Subtotal function, select the cells that you want to calculate and click the “Subtotal” button on the Data tab. In the Subtotal window, select the function that you want to use (sum, average, count, etc.), select the columns that you want to sum, and click “OK”. Excel will automatically calculate the subtotals for you.
The Subtotal function also allows you to quickly filter and sort the data. To do this, click the “Filter” button on the Data tab and select the criteria that you want to use. You can also click the “Sort” button on the Data tab and select the criteria that you want to use.
Using the Pivot Table Feature
If you want to quickly create subtotals from a large dataset, you can use the Pivot Table feature. To use the Pivot Table feature, select the cells that you want to calculate and click the “Pivot Table” button on the Insert tab. In the Pivot Table window, select the columns and rows that you want to calculate, and click “OK”. Excel will automatically calculate the subtotals for you.
The Pivot Table feature also allows you to quickly filter and sort the data. To do this, click the “Filter” button on the Pivot Table tab and select the criteria that you want to use. You can also click the “Sort” button on the Pivot Table tab and select the criteria that you want to use.
Using the Goal Seek Feature
If you want to quickly find the subtotal for a specific value, you can use the Goal Seek feature. To use the Goal Seek feature, select the cells that you want to calculate and click the “Goal Seek” button on the Data tab. In the Goal Seek window, select the value that you want to find and click “OK”. Excel will automatically calculate the subtotal for the value that you specified.
Using the Table Feature
If you want to quickly create subtotals from a large dataset, you can use the Table feature. To use the Table feature, select the cells that you want to calculate and click the “Table” button on the Insert tab. In the Table window, select the columns and rows that you want to calculate, and click “OK”. Excel will automatically calculate the subtotals for you.
Using the Group and Outline Feature
If you want to quickly group data into categories and create subtotals, you can use the Group and Outline feature. To use the Group and Outline feature, select the cells that you want to calculate and click the “Group and Outline” button on the Data tab. In the Group and Outline window, select the columns and rows that you want to group and click “OK”. Excel will automatically calculate the subtotals for you.
Related Faq
What is Excel?
Excel is a spreadsheet software program developed by Microsoft. It is used to organize, store, calculate, and visualize data. It can be used for a variety of tasks, from simple data entry and calculations to complex data analysis and modeling. Excel is a powerful and popular tool for businesses and individuals alike.
What are Subtotals in Excel?
Subtotals in Excel are used to summarize data. They provide a quick way to view and analyze data by summarizing it into categories. Subtotals are calculated as a sum of the values in a selected range of cells, such as a column or row. They can also be used to create a hierarchical view of the data, with summary information at the top and detailed information below.
How to Sum Subtotals in Excel?
To sum subtotals in Excel, you must first create the subtotal. To do this, select the data you want to summarize and then click the Subtotal command in the Data tab. Select the column you want to summarize, the type of calculation you’d like to use (such as sum or average), and the function you’d like to use (such as sum or average). Excel will calculate the subtotal and display it in a new column.
What are the Benefits of Summing Subtotals in Excel?
Summing subtotals in Excel can provide valuable insight into your data. It can help you quickly identify trends and relationships in your data. Summing subtotals can also help you quickly compare different sets of data. It can also save time when you need to analyze large amounts of data, as it allows you to quickly summarize data without having to manually calculate each value.
Are there any Limitations to Summing Subtotals in Excel?
Yes, there are some limitations when summing subtotals in Excel. For example, you can only sum values in a single column or row. Additionally, you can only use the standard sum and average functions. If you need to use more complex calculations, you will need to use formulas or other methods.
Where Can I Learn More about Summing Subtotals in Excel?
There are many resources available to help you learn more about summing subtotals in Excel. Microsoft provides a range of tutorials and resources for Excel users, including tutorials specifically related to subtotals. Additionally, there are many third-party websites and books dedicated to teaching Excel users how to use the program.
Get the Sum of Filtered Data in Excel (Using SUBTOTAL Formula)
Now that you know how to sum subtotals in Excel, you can use this powerful tool to quickly and easily get the totals you need for your next project. With its user-friendly interface and range of features, Excel is an invaluable tool for any business professional. With a few simple steps, you can easily add up any set of subtotals and get the total you need.




















