How To Sync Sharepoint Library With Onedrive?
If you’re looking for an efficient way to sync a SharePoint library with OneDrive, you’ve come to the right place. In this guide, we’ll provide you with detailed instructions on how to sync your SharePoint library with OneDrive. We’ll cover everything from setting up the connection and enabling synchronization to troubleshooting any potential issues you may encounter. With our step-by-step guide, you’ll be able to sync your SharePoint library with OneDrive in no time. So let’s get started!
- Open your web browser and go to the SharePoint website.
- Sign in to your Microsoft account (or an organization account).
- Find the library you want to sync and open it.
- Select the Sync button at the top of the page.
- Choose the folder on your computer where you want to sync the library.
- Open the Windows File Explorer and open the OneDrive folder.
- You should see the SharePoint library you synced.
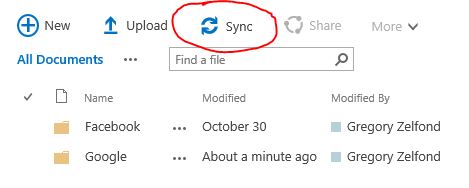
language
How to Sync SharePoint Library with OneDrive?
Syncing your SharePoint library with OneDrive can be a great way to keep your important documents, spreadsheets, and other files secure and organized. By syncing, you’ll be able to quickly access your files on any device or share them with anyone who needs them. Here’s a step-by-step guide on how to sync your SharePoint library with OneDrive.
Step 1: Connect Your SharePoint Library to OneDrive
The first step in the process is to connect your SharePoint library to OneDrive. To do this, open your SharePoint library and select the “Sync” button in the ribbon. You’ll then be prompted to enter your Office 365 credentials. Once you’ve entered your credentials, your library will be connected to OneDrive. You’ll then be able to access your files from any device with the OneDrive app.
Step 2: Synchronize Your OneDrive Account
Once your SharePoint library is connected to OneDrive, you’ll need to synchronize your OneDrive account. To do this, open the OneDrive application on your device and select the “Sync” button. You’ll then be asked to enter your Office 365 credentials. Once you’ve entered your credentials, your OneDrive account will be synchronized. You’ll now be able to access your SharePoint library files from any device with the OneDrive app.
Step 3: Access Your SharePoint Library Files
Once your SharePoint library is connected to OneDrive and your OneDrive account is synchronized, you’ll be able to access your SharePoint library files from any device with the OneDrive app. Simply open the OneDrive app and select the “Files” tab. You’ll then see a list of all of your SharePoint library files. You can then open the file you need and start working on it.
Step 4: Share Your Files With Others
One of the great benefits of syncing your SharePoint library with OneDrive is that you can easily share your files with others. To do this, open the OneDrive app and select the file you want to share. Then, select the “Share” button in the ribbon. You’ll then be able to enter the email addresses of the people you want to share the file with. Once you’ve entered the email addresses, the file will be shared with the people you’ve specified.
Step 5: Keep Your Files Synced
Once you’ve connected your SharePoint library to OneDrive and synchronized your OneDrive account, you’ll want to make sure your files stay synced. To do this, open the OneDrive app and select the “Sync” button. You’ll then be asked to enter your Office 365 credentials. Once you’ve entered your credentials, your files will be synced automatically. This will ensure that all of your files are always up-to-date.
Step 6: Troubleshoot Issues
If you ever have any issues with syncing your SharePoint library with OneDrive, there are a few troubleshooting steps you can take. First, make sure you have the latest version of the OneDrive app installed on your device. If you don’t, you’ll want to update the app. Second, make sure you’re entering your Office 365 credentials correctly. Lastly, if you’re still having issues, you can contact Microsoft Support for help.
Step 7: Keep Your Files Secure
When syncing your SharePoint library with OneDrive, it’s important to keep your files secure. To do this, make sure you’re using a strong password for your Office 365 account. You should also make sure that you’re using two-factor authentication for added security. Lastly, you should make sure that you’re only sharing your files with people you trust.
Step 8: Manage Your Files
Once you’ve synced your SharePoint library with OneDrive, you’ll be able to easily manage your files. To do this, open the OneDrive app and select the “Manage” tab. You’ll then be able to create folders, move files, delete files, and more. This will allow you to easily organize and manage your files.
Step 9: Automate File Syncing
If you want to automate the process of syncing your SharePoint library with OneDrive, you can do so by setting up a Flow. To do this, open the Flow app and select the “Create Flow” button. You’ll then be able to create a Flow that will automatically sync your SharePoint library with OneDrive. This will save you time and make sure that your files are always up-to-date.
Step 10: Monitor Your Files
Once you’ve set up your Flow, you’ll want to make sure that your files are always synced correctly. To do this, open the Flow app and select the “Monitor” tab. You’ll then be able to monitor the Flow and make sure it’s running correctly. This will ensure that your files are always up-to-date and secure.
Frequently Asked Questions
What is Syncing SharePoint Library with OneDrive?
Syncing SharePoint library with OneDrive is a feature that allows users to keep a local copy of their documents stored in a SharePoint library on their computer. This feature is especially useful for organizations that prefer to store documents in a centralized location but need to access them offline. By syncing the library with OneDrive, users can work on documents from anywhere, even when they are not connected to the internet.
How Can I Sync SharePoint Library with OneDrive?
Syncing a SharePoint library with OneDrive is a simple process. First, users must open their OneDrive account, then click “Sync” from the menu. From there, they can select the library they want to sync and choose the folders they want to sync. Once the library is selected, users can choose to sync manually or automatically. After the initial set up, OneDrive will sync any changes made in the library and keep the local copy updated.
What Are the Benefits of Syncing SharePoint Library with OneDrive?
Syncing a SharePoint library with OneDrive has many advantages. It allows users to access documents stored in a centralized location without needing to be connected to the internet. This can be especially beneficial when working in remote or rural areas with limited internet access. Additionally, it eliminates the need to manually download documents from the library every time users need to access them.
Moreover, it allows users to work on documents offline and then sync them once they are connected to the internet. This ensures that everyone has access to the latest version of a document, even when not everyone is connected to the internet.
Are There Any Drawbacks to Syncing SharePoint Library with OneDrive?
Although syncing a SharePoint library with OneDrive has many benefits, there are some drawbacks that should be considered. One of the main drawbacks is that the local copy of the documents will only be updated when the user is connected to the internet. This can lead to confusion when changes are made in the library while the user is offline. Additionally, it can be difficult to manage the library if multiple users are working on the same document.
To mitigate these issues, it is important to establish guidelines for how documents should be managed and to ensure users are aware of the risks associated with syncing a SharePoint library with OneDrive.
How Do I Unsync a SharePoint Library with OneDrive?
Unsyncing a SharePoint library with OneDrive is a straightforward process. First, users must open their OneDrive account and click “Sync” from the menu. From there, they can select the library they want to unsync and click “Stop Syncing”. This will remove the local copy of the library from their computer.
It is important to note that unsyncing a library does not delete the documents stored in the library. It will, however, delete any changes made to the local copy of the documents. To ensure that no changes are lost, it is recommended to manually download any documents that have been modified before unsyncing the library.
In conclusion, syncing a SharePoint library with OneDrive is an easy and efficient way to manage documents and other files. Not only will it keep your documents in one place and make them easily accessible, but it will also save you time and energy. With the right know how and a few simple steps, you can successfully sync your SharePoint library with OneDrive in no time.




















