How To Wrap Text In Powerpoint Text Box?
Wrapping text in a PowerPoint text box can be a tricky task. If you’re struggling to get your text to fit neatly into the box, don’t worry. In this guide, we’ll walk you through the steps needed to wrap text in a PowerPoint text box quickly and easily. With a few simple clicks, you’ll be able to create stunning presentations that make an impact. So let’s get started!
To wrap text in a Powerpoint text box, follow these steps:
- Open your Powerpoint presentation
- Select the text box containing the text you’d like to wrap
- Right click on the text box and select “Format Shape”
- Under the “Text Box” tab, select “Text Box”
- Check the box for “Wrap Text”
- Click “OK”
Your text should now be wrapped in the text box.
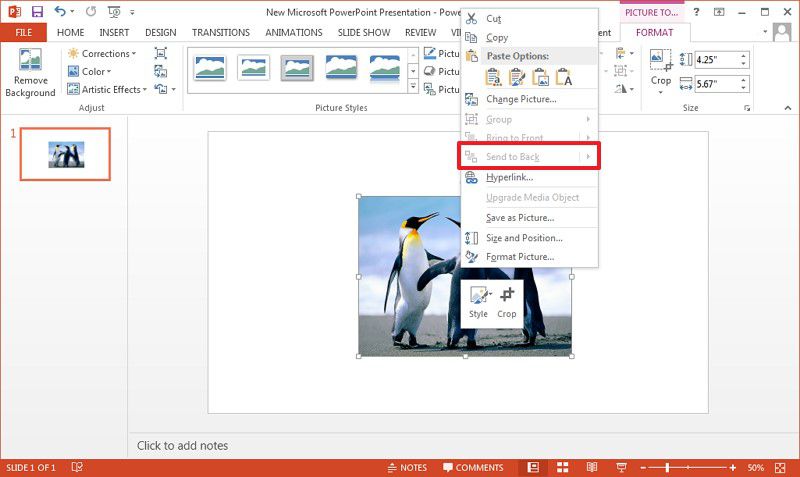
Wrapping Text in Powerpoint Text Boxes
Powerpoint allows users to craft attractive slides with text, images, and animations. One of the most essential elements of an effective presentation is the use of text boxes. By wrapping text, you can create a text box that can hold more information than a single line of text. In this article, we’ll take a look at how to wrap text in Powerpoint text boxes.
Text wrapping is a simple process. First, select the text box you want to wrap. Then, right-click on the text box and select the option to wrap text. This will open a new window with a variety of text wrapping options. Select the option that best suits your needs. Once you have selected the option, your text will be wrapped accordingly.
There are several text wrapping options available in Powerpoint. The most commonly used options are Tight, Square, Through, and Top and Bottom. Tight wraps text around the boundaries of the text box, while Square wraps text around the edges of the text box. Through wraps text around the edges and interior of the text box, while Top and Bottom will allow the text to wrap around the top and bottom of the text box.
Wrapping Text Around an Image
Powerpoint also allows you to wrap text around an image. To do this, first insert an image into the text box. Then, right-click on the image and select the option to wrap text. This will open a new window with a variety of text wrapping options. Select the option that best suits your needs. Once you have selected the option, your text will be wrapped accordingly.
If you want to wrap text around the sides of the image as well as the top and bottom, select the Through option. This will allow the text to wrap around the edges and interior of the image. The text will wrap around the sides of the image, as well as the top and bottom.
Adding Margins to a Text Box
You can also add margins to a text box in Powerpoint. To do this, right-click on the text box and select the option to add margins. This will open a new window where you can specify the margins you want to add. Once you have selected the margins you want to add, click OK and the margins will be added to the text box.
Formatting Text in a Text Box
Powerpoint allows you to format text in a text box. To do this, select the text you want to format and then right-click on the text. This will open a new window with a variety of formatting options. Select the option that best suits your needs. Once you have selected the option, your text will be formatted accordingly.
Aligning Text in a Text Box
You can also align text in a text box in Powerpoint. To do this, select the text you want to align and then right-click on the text. This will open a new window with a variety of alignment options. Select the option that best suits your needs. Once you have selected the option, your text will be aligned accordingly.
Changing the Size of a Text Box
Powerpoint allows you to change the size of a text box. To do this, right-click on the text box and select the option to resize. This will open a new window where you can specify the size you want to resize the text box to. Once you have selected the size you want to resize the text box to, click OK and the text box will be resized accordingly.
Frequently Asked Questions
Q1. How do I wrap text in a Powerpoint text box?
A1. To wrap text in a Powerpoint text box, you need to select the text box and then click on the “Format” tab in the ribbon bar. From the “Format” tab, select “Text Box” from the “Size” group and then check the box next to “Wrap Text”. This will enable you to wrap text in the text box. You can also adjust the wrapping style from the “Wrapping Style” drop-down menu. You can choose from “In Line with Text”, “Square”, “Tight”, and “Through”.
Q2. Is there a shortcut to wrap text in Powerpoint?
A2. Yes, there is a shortcut to wrap text in Powerpoint. To wrap text quickly, you can select the text box and then press Ctrl + 1 to open the “Format Text Box” window. On the left hand side of the “Format Text Box” window, you will see a list of options. Select the “Size” option and then check the box next to “Wrap Text”. This will enable you to wrap text in the text box.
Q3. How do I adjust the wrapping style in Powerpoint?
A3. To adjust the wrapping style in Powerpoint, you need to select the text box and then click on the “Format” tab in the ribbon bar. From the “Format” tab, select “Text Box” from the “Size” group and then check the box next to “Wrap Text”. You can also adjust the wrapping style from the “Wrapping Style” drop-down menu. You can choose from “In Line with Text”, “Square”, “Tight”, and “Through”.
Q4. Is it possible to wrap text in multiple columns in Powerpoint?
A4. Yes, it is possible to wrap text in multiple columns in Powerpoint. To do this, you need to select the text box and then click on the “Format” tab in the ribbon bar. From the “Format” tab, select “Text Box” from the “Size” group and then check the box next to “Wrap Text”. You can also adjust the wrapping style from the “Wrapping Style” drop-down menu. Select the “In Line with Text” option and then click on the “Columns” button. This will open the “Columns” window where you can specify the number of columns you want to create.
Q5. Is it possible to wrap text around an image in Powerpoint?
A5. Yes, it is possible to wrap text around an image in Powerpoint. To do this, you need to select the image and then click on the “Format” tab in the ribbon bar. From the “Format” tab, select “Wrap Text” from the “Arrange” group and then select the wrapping style you want to use. You can choose from “In Line with Text”, “Square”, “Tight”, and “Through”.
Q6. Can I wrap text in a shape in Powerpoint?
A6. Yes, you can wrap text in a shape in Powerpoint. To do this, you need to select the shape and then click on the “Format” tab in the ribbon bar. From the “Format” tab, select “Text Box” from the “Size” group and then check the box next to “Wrap Text”. You can also adjust the wrapping style from the “Wrapping Style” drop-down menu. You can choose from “In Line with Text”, “Square”, “Tight”, and “Through”.
PowerPoint Tutorial: How to wrap Text around a Circle
The ability to wrap text in a Powerpoint text box is a great way to ensure that your presentation looks professional and eye-catching. With a few simple steps, you can easily configure your text box to wrap the text you need and make sure that your presentation looks great. With this guide, you now have the knowledge necessary to create a text-wrapped Powerpoint presentation that is sure to wow your audience.




















