How to Write Subscript in Excel?
Writing subscripts in Excel can be a tricky task, but with a few simple steps you can be on your way to creating professional-looking documents. Whether you’re a student, a business professional, or just someone who wants to spruce up their spreadsheets, learning how to add subscripts in Excel can help you take your documents to the next level. In this guide, we’ll show you how to write subscripts in Excel the easy way.
Writing subscript in Excel is easy! Simply follow these steps:
- Open Microsoft Excel.
- Highlight the cell you want to apply subscript to.
- Click the “Home” tab.
- Click on the “Font” group.
- Click on the “Subscript” option in the group.
Your cell is now formatted with subscript.
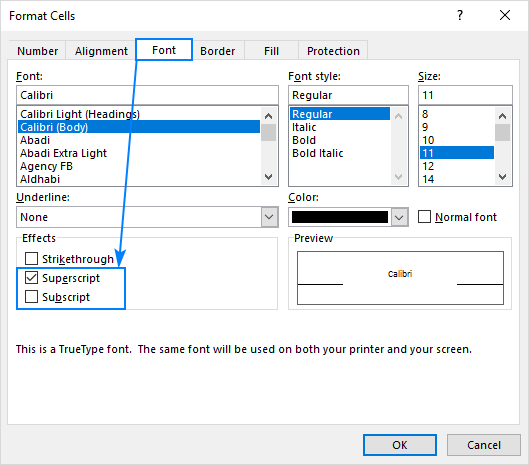
What is Subscript in Excel?
Subscript is a type of formatting in Excel that can be used to make text appear subscripted in a cell. This formatting can be used to denote scientific or mathematical equations, as well as other symbols. Subscript is also used to denote footnote references in Excel documents.
In Excel, subscript is used to make text appear smaller than the normal text size. This is done by reducing the size of the character and pushing it slightly downwards. This formatting is also used to denote mathematical equations, symbols, and even footnote references.
Subscript is an important feature in Excel, as it allows users to easily denote mathematical equations and symbols without having to manually type them out. This can save time and effort, and make data entry easier.
How to Write Subscript in Excel?
Writing subscript in Excel is simple and straightforward. First, select the text that you want to format as subscript. Then, you can use either the ribbon or the keyboard shortcuts to apply the subscript formatting to the selected text.
Using the Ribbon: On the Home tab of the ribbon, there is a button labeled “Subscript”. This button is located in the Font group. When clicked, it will apply the subscript formatting to the selected text.
Using Keyboard Shortcuts: You can also use the keyboard shortcut “Ctrl + =” to apply subscript formatting to the selected text.
How to Remove Subscript in Excel?
Removing subscript in Excel is just as easy as applying it. First, select the text that you have formatted as subscript. Then, you can use either the ribbon or the keyboard shortcuts to remove the subscript formatting from the selected text.
Using the Ribbon: On the Home tab of the ribbon, there is a button labeled “Subscript”. This button is located in the Font group. When clicked, it will remove the subscript formatting from the selected text.
Using Keyboard Shortcuts: You can also use the keyboard shortcut “Ctrl + Shift + =” to remove subscript formatting from the selected text.
Subscript with Numbers in Excel
It is possible to use subscript with numbers in Excel. To do this, you must first format the cell as text. This can be done by selecting the cell and then clicking the “Format Cells” button on the Home tab of the ribbon. Then, select “Text” from the list of available options.
Once the cell is formatted as text, you can then apply the subscript formatting to the number. This is done in the same way as applying subscript to normal text.
Subscript with Symbols in Excel
It is also possible to use subscript with symbols in Excel. To do this, you must first insert the symbol into the cell. This can be done by selecting the cell and then clicking the “Symbol” button on the Home tab of the ribbon. Then, select the symbol from the list of available options.
Once the symbol is inserted into the cell, you can then apply the subscript formatting to the symbol. This is done in the same way as applying subscript to normal text.
Subscript with Formulas in Excel
It is also possible to use subscript with formulas in Excel. To do this, you must first enter the formula into the cell. Then, you can apply the subscript formatting to the formula. This is done in the same way as applying subscript to normal text.
Frequently Asked Questions
What is Subscript in Excel?
Subscript in Excel is a formatting tool that allows you to make certain characters smaller and appear slightly lower than the rest of the characters in the same cell. It is used to display mathematical formulas, chemical formulas, and more. Subscript is often used to indicate the types of units used in a calculation, such as cm3 for cubic centimeters or mm2 for square millimeters.
How Do I Enable Subscript in Excel?
To enable subscript in Excel, you need to select the text that you want to format as subscript. Then, go to the Home tab on the ribbon and click on the Font group. You will see the Subscript button in the lower-right corner of the Font group. Click it and the selected text in the cell will be formatted as subscript.
Can I Create Subscripts for Entire Cells in Excel?
Yes, you can create subscripts for entire cells in Excel. To do this, select the cell that you want to format as subscript. Then, go to the Home tab and click on the Font group. You will see the Subscript button in the lower-right corner of the Font group. Click it and the entire cell will be formatted as subscript.
How Do I Remove Subscript in Excel?
To remove subscript in Excel, you need to select the text that you want to unformat as subscript. Then, go to the Home tab on the ribbon and click on the Font group. You will see the Subscript button in the lower-right corner of the Font group. Click it and the selected text in the cell will be unformatted as subscript.
What Are Some Examples of Subscripts in Excel?
Some examples of subscripts in Excel are mathematical formulas, chemical formulas, and units of measurement. For example, cm3 for cubic centimeters or mm2 for square millimeters are two common examples of subscripts.
Can Subscript in Excel be Used for Other Purposes?
Yes, subscript in Excel can be used for other purposes, such as adding annotations or comments to cells. To do this, select the cell that you want to add the annotation to. Then, go to the Home tab and click on the Font group. You will see the Subscript button in the lower-right corner of the Font group. Click it and type in the text that you want to add as an annotation. The text will be formatted as subscript and will appear in the cell.
Apply Superscript & Subscript in Excel
Writing subscript in Excel is a useful feature, enabling you to make your data more visually appealing and easier to read. With a few simple steps, you can write subscripts in Excel quickly and efficiently. By utilizing the Format Cells dialog box and the Subscript option, you can make your data stand out and be more effective. With this guide, you now have all the tools you need to make your Excel documents look great and be easy to read.




















