Comment ajouter Excel à Word?
Avez-vous besoin d'ajouter des données Excel à votre document Word? Vous souhaitez peut-être rendre un rapport plus visuellement attrayant ou compilez un ensemble complexe de données. Quelle que soit la raison pour laquelle vous avez besoin pour combiner Excel et Word, vous pouvez le faire facilement. Dans cet article, vous apprendrez à ajouter Excel au mot rapidement et facilement. Vous découvrirez également comment intégrer les éléments Excel dans votre document Word pour un look encore plus poli. Alors, commençons!
Comment ajouter Excel à Word?
- Ouvrez le fichier Word Microsoft où vous souhaitez ajouter la feuille de calcul Excel.
- Accédez à l'onglet «Insérer» et sélectionnez «Objet».
- Dans la boîte de dialogue «Object», sélectionnez «Créer dans le fichier» et cliquez sur «Parcourir».
- Choisissez le fichier Excel que vous souhaitez ajouter et cliquez sur «Insérer».
- La feuille de calcul Excel est désormais ajoutée à votre document Microsoft Word. Vous pouvez ajuster la taille et le placement de la feuille de calcul à l'aide des options dans l'onglet «Format».
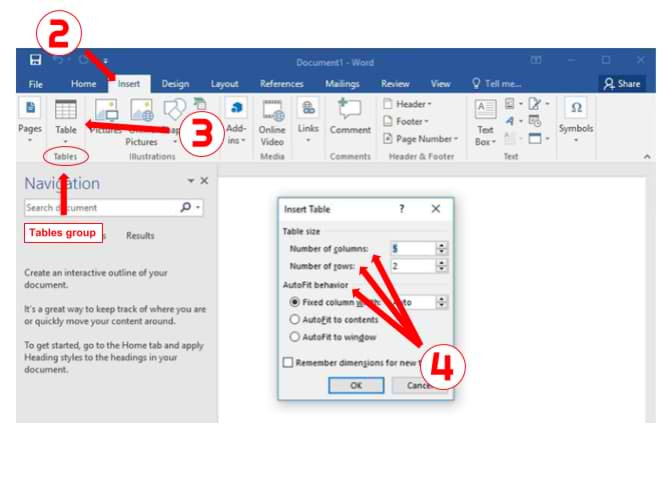
Insérez une feuille de calcul Excel dans un document Word
L'ajout d'une feuille de calcul Excel à un document Word peut être un excellent moyen d'améliorer et d'organiser vos données. Avec les bonnes étapes, vous pouvez facilement insérer une feuille de calcul Excel dans un document Word et vous assurer que les données sont toujours à jour.
La première étape consiste à ouvrir vos documents Word et Excel. Cela vous permettra de copier les données d'Excel dans Word. Sélectionnez la plage de cellules dans la feuille de calcul Excel que vous souhaitez insérer dans votre document Word. Cliquez avec le bouton droit sur la sélection et choisissez l'option «Copier».
Collez la copie dans Word
Maintenant que vous avez copié les données d'Excel, vous pouvez les coller en mot. Accédez au document Word et sélectionnez la zone où vous souhaitez que la feuille de calcul Excel soit insérée. Cliquez avec le bouton droit sur la sélection et choisissez l'option «Coller». Cela insérera les données copiées dans votre document Word.
Lier la feuille de calcul Excel à Word
Si vous souhaitez relier la feuille de calcul Excel à votre document Word, vous pouvez le faire en suivant quelques étapes simples. Tout d'abord, sélectionnez toute la gamme des cellules de la feuille de calcul Excel et cliquez avec le bouton droit sur la sélection. Choisissez l'option «Copier», puis accédez au document Word et sélectionnez la zone où vous souhaitez que la feuille de calcul Excel soit insérée. Cliquez avec le bouton droit sur la sélection et choisissez l'option «Coller Link». Cela insérera les données copiées dans votre document Word et les liera à la feuille de calcul Excel.
Formater la feuille de calcul Excel insérée
Une fois que vous avez inséré la feuille de calcul Excel dans votre document Word, vous pouvez le formater à votre goût. Pour ce faire, sélectionnez d'abord les cellules insérées et cliquez avec le bouton droit sur la sélection. De là, vous pouvez choisir l'option «Format Cells». Cela ouvrira la boîte de dialogue des cellules du format, où vous pouvez choisir la façon dont vous souhaitez formater les cellules. Vous pouvez choisir une police, une taille de police, un alignement du texte, etc.
Ajouter une table des matières
Si vous souhaitez facilement naviguer dans votre document Word, vous pouvez ajouter une table des matières. Pour ce faire, sélectionnez d'abord la zone où vous souhaitez que la table des matières soit insérée. Ensuite, accédez à l'onglet «Insérer» et cliquez sur le bouton «Table des matières». Cela ouvrira la boîte de dialogue de la table des matières, où vous pouvez choisir la façon dont vous souhaitez formater la table des matières.
Ajoutez un en-tête et un pied de page au mot
Si vous souhaitez ajouter un en-tête et un pied de page à votre document Word, vous pouvez le faire en suivant quelques étapes simples. Tout d'abord, accédez à l'onglet «Insérer» et cliquez sur le bouton «En-tête» ou «pied de page». Cela ouvrira la boîte de dialogue d'en-tête / pied de page, où vous pouvez choisir la façon dont vous souhaitez formater l'en-tête / pied de page. Vous pouvez ajouter du texte, des images et plus encore.
Protégez la feuille de calcul Excel en mot
Si vous souhaitez protéger la feuille de calcul Excel que vous avez insérée dans votre document Word, vous pouvez le faire en suivant quelques étapes simples. Tout d'abord, sélectionnez les cellules insérées et cliquez avec le bouton droit sur la sélection. Choisissez l'option «Protect Fheet». Cela ouvrira la boîte de dialogue Protect Sheet, où vous pouvez choisir la façon dont vous souhaitez protéger les cellules. Vous pouvez définir un mot de passe, restreindre l'édition, etc.
Ajoutez un commentaire à la feuille de calcul Excel
Si vous souhaitez ajouter un commentaire à la feuille de calcul Excel que vous avez insérée dans votre document Word, vous pouvez le faire en suivant quelques étapes simples. Tout d'abord, sélectionnez les cellules insérées et cliquez avec le bouton droit sur la sélection. Choisissez l'option «Insert commentaire». Cela ouvrira la boîte de dialogue des commentaires, où vous pouvez saisir votre commentaire.
Enregistrer le document Word
Une fois que vous avez fini d'ajouter la feuille de calcul Excel à votre document Word, vous pouvez l'enregistrer. Pour ce faire, accédez à l'onglet «Fichier» et cliquez sur le bouton «Enregistrer». Cela sauvera le document Word avec la feuille de calcul Excel insérée.
Peu de questions fréquemment posées
Q1. Quel est le but d'ajouter Excel à Word?
A1. Ajouter Excel à Word peut être bénéfique à bien des égards. Il permet aux utilisateurs de combiner des données, des graphiques et d'autres visuels d'Excel avec du texte de Word dans le même document. Cela facilite la création de documents qui incluent des éléments textuels et visuels en un seul endroit. Il facilite également la modification des données et des visuels à partir de Word, permettant aux utilisateurs de modifier rapidement et facilement le document sans avoir à ouvrir et modifier le document Excel séparément.
Q2. Comment ajouter Excel à Word?
A2. Ajouter Excel à Word est un processus relativement simple. Tout d'abord, ouvrez le document Word à laquelle vous souhaitez ajouter les données Excel. Ensuite, cliquez sur l'onglet INSERT dans le ruban. À partir d'ici, cliquez sur le bouton Objet dans le groupe de texte. Cela ouvrira une boîte de dialogue. Choisissez l'onglet Créer dans le fichier, puis sélectionnez le bouton Parcourir pour localiser le fichier Excel que vous souhaitez ajouter. Une fois que vous avez choisi le fichier, cliquez sur OK pour l'ajouter à votre document Word.
Q3. Quels sont les avantages d'ajouter Excel au mot?
A3. Ajouter Excel à Word a un certain nombre d'avantages. Il vous permet de combiner des données, des graphiques et des visuels d'Excel avec du texte de Word dans le même document, ce qui facilite la création de documents qui incluent des éléments textuels et visuels. De plus, il facilite la modification des données et des visuels à partir de Word, permettant aux utilisateurs de modifier rapidement et facilement le document sans avoir à ouvrir et modifier le document Excel séparément.
Q4. Puis-je modifier les données Excel dans Word?
A4. Oui, vous pouvez modifier les données Excel dans Word. Lorsque vous insérez le fichier Excel dans le document Word, vous verrez les données et les visuels du fichier. Vous pouvez ensuite modifier les données en double-cliquez dessus et en effectuant les modifications nécessaires. Vous pouvez également ajouter plus de données et de visuels au document en insérant des fichiers Excel supplémentaires.
Q5. Les modifications que je fais dans Excel se refléteront-elles dans le mot?
A5. Oui, toutes les modifications que vous apportez dans le fichier Excel seront reflétées dans le document Word. Lorsque vous apportez des modifications dans le fichier Excel, ces modifications seront reflétées dans le document Word la prochaine fois que vous l'ouvrez. En effet, les deux documents sont liés, donc toutes les modifications que vous apportez dans l'une seront reflétées dans l'autre.
Q6. Existe-t-il un moyen d'ajouter Excel à PowerPoint?
A6. Oui, vous pouvez ajouter Excel à PowerPoint. Pour ce faire, vous devrez ouvrir la présentation PowerPoint et cliquer sur l'onglet Insérer dans le ruban. À partir d'ici, cliquez sur le bouton Objet dans le groupe de texte. Cela ouvrira une boîte de dialogue. Choisissez l'onglet Créer dans le fichier, puis sélectionnez le bouton Parcourir pour localiser le fichier Excel que vous souhaitez ajouter. Une fois que vous avez choisi le fichier, cliquez sur OK pour l'ajouter à votre présentation PowerPoint.
Comment intégrer un fichier Excel dans Word
Ajouter Excel à Word est un excellent moyen de s'assurer que vos documents sont présentés de manière organisée et professionnelle. Excel vous permet de saisir et de manipuler les données de manière beaucoup plus facile que le mot seul, et il est plus facile de suivre et d'analyser les données. Avec quelques étapes simples, vous pouvez ajouter rapidement et facilement Excel à Word, donnant à vos documents le bord supplémentaire dont ils ont besoin. Avec la puissance supplémentaire d'Excel et de Word, vous pouvez créer des documents qui ne seront pas à coup sûr.




















