Comment appliquer le thème personnalisé à toutes les diapositives de PowerPoint?
Ce n'est pas un secret que PowerPoint est un outil puissant pour créer des présentations. Que vous créiez une présentation pour un usage commercial, scolaire ou personnel, PowerPoint offre une variété d'options pour rendre votre présentation superbe. L'une de ces options est la possibilité d'appliquer un thème personnalisé à toutes les diapositives de votre présentation. Dans cet article, nous explorerons comment appliquer un thème personnalisé à toutes les diapositives de PowerPoint. Nous allons également discuter des avantages de l'application d'un thème à votre présentation et offrir des conseils sur la façon de rendre votre présentation à son meilleur. Alors, commençons!
- Ouvrez la présentation PowerPoint et sélectionnez l'onglet Home.
- Cliquez sur Slide Master et sélectionnez l'onglet Disposition.
- Cliquez sur la flèche déroulante à côté de l'option de thème et choisissez le thème personnalisé.
- Cliquez sur le bouton Appliquer à tous les choses pour appliquer le thème personnalisé à toutes les diapositives.
- Cliquez sur le bouton Fermer Master Affichage pour quitter le Slide Master.
C'est ça! Toutes les diapositives de la présentation auront désormais appliqué le thème personnalisé.
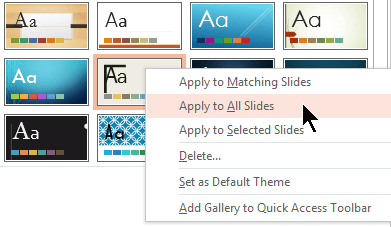
Aperçu de l'application du thème personnalisé à toutes les diapositives de PowerPoint
PowerPoint est un puissant logiciel de présentation conçu par Microsoft Corporation. Il est largement utilisé dans l'éducation, les affaires et d'autres milieux professionnels. L'un des avantages de PowerPoint est sa capacité à créer des thèmes personnalisés qui peuvent être appliqués à toutes les diapositives d'une présentation. Dans cet article, nous discuterons de la façon d'appliquer un thème personnalisé à toutes les diapositives de PowerPoint.
Comment créer un thème personnalisé dans PowerPoint
La première étape de l'application d'un thème personnalisé à toutes les diapositives de PowerPoint est de créer le thème personnalisé. Pour ce faire, ouvrez PowerPoint et sélectionnez l'onglet «Design». De là, cliquez sur «Thèmes» et sélectionnez «Créer un nouveau thème». Cela ouvrira une nouvelle fenêtre où vous pouvez personnaliser les couleurs, les styles de police, les effets, les images d'arrière-plan et plus encore. Une fois que vous avez créé le thème personnalisé, cliquez sur «Enregistrer» pour l'enregistrer.
Personnalisation des couleurs
Dans la fenêtre de thème personnalisée, vous pouvez personnaliser les couleurs de vos diapositives en sélectionnant l'onglet «Couleurs». Ici, vous pouvez sélectionner des couleurs pour l'arrière-plan, le texte et d'autres éléments de la diapositive. Vous pouvez également prévisualiser à quoi ressemblera les couleurs sur la diapositive.
Personnalisation des polices
Dans la fenêtre de thème personnalisée, vous pouvez également personnaliser les styles de police de vos diapositives. Dans l'onglet «Fonts», vous pouvez sélectionner différentes polices pour le texte et les titres. Vous pouvez également prévisualiser à quoi ressemble la police sur la diapositive.
Comment appliquer un thème personnalisé à toutes les diapositives de PowerPoint
Une fois que vous avez créé et enregistré le thème personnalisé, vous pouvez l'appliquer à toutes les diapositives de PowerPoint. Pour ce faire, cliquez sur l'onglet «Conception» et sélectionnez «Appliquer à tous». Cela appliquera le thème personnalisé à toutes les diapositives de la présentation.
Appliquer le thème personnalisé à des diapositives spécifiques
Vous pouvez également appliquer le thème personnalisé à des diapositives spécifiques dans PowerPoint. Pour ce faire, cliquez sur l'onglet «Conception» et sélectionnez «Appliquer aux diapositives sélectionnées». Cela ouvrira une fenêtre où vous pouvez sélectionner les diapositives à laquelle vous souhaitez appliquer le thème personnalisé.
Édition du thème personnalisé
Si vous souhaitez apporter des modifications au thème personnalisé une fois qu'il a été appliqué, vous pouvez le faire en cliquant sur l'onglet «Design» et en sélectionnant «Modifier le thème». Cela ouvrira la fenêtre de thème personnalisée où vous pouvez apporter les modifications que vous souhaitez.
Conclusion
L'application d'un thème personnalisé à toutes les diapositives de PowerPoint est un processus facile. En suivant les étapes décrites dans cet article, vous pouvez créer et appliquer un thème personnalisé à toutes les diapositives de PowerPoint.
FAQ connexe
Question 1: Quel est un thème personnalisé?
Un thème personnalisé est un ensemble de choix de formatage qui peuvent être appliqués à toutes les diapositives d'une présentation PowerPoint. Cela comprend la couleur d'arrière-plan, la taille des polices et d'autres éléments de diapositive tels que les formes et les images. Un thème personnalisé peut être enregistré et réutilisé pour les présentations futures, ce qui facilite la maintenance d'une apparence cohérente sur plusieurs présentations.
Question 2: Comment créer un thème personnalisé?
La création d'un thème personnalisé dans PowerPoint est facile. Commencez par ouvrir l'onglet Design et sélectionnez le bouton «Créer un thème» en bas du ruban. Une fenêtre de thème apparaîtra, vous permettant de personnaliser les couleurs, les polices, les effets, les images d'arrière-plan et autres éléments de votre thème. Vous pouvez également utiliser les thèmes existants comme point de départ pour créer votre propre thème personnalisé.
Question 3: Comment appliquer un thème personnalisé à toutes les diapositives?
Une fois que vous avez créé un thème personnalisé, vous pouvez l'appliquer à toutes les diapositives de votre présentation. Pour ce faire, ouvrez l'onglet Design et sélectionnez le bouton «Thèmes». Sélectionnez le thème personnalisé que vous avez créé et cliquez sur «Appliquer à toutes les diapositives». Toutes les diapositives de votre présentation auront désormais appliqué le thème personnalisé.
Question 4: Puis-je apporter des modifications à un thème personnalisé existant?
Oui, vous pouvez apporter des modifications à un thème personnalisé existant. Pour ce faire, ouvrez l'onglet Design et sélectionnez le bouton «Thèmes». Sélectionnez le thème personnalisé que vous souhaitez modifier et cliquez sur «Modifier le thème». Vous pouvez ensuite apporter des modifications aux couleurs, aux polices, aux effets, aux images d'arrière-plan et à d'autres éléments de votre thème.
Question 5: Puis-je enregistrer un thème personnalisé pour la réutilisation?
Oui, vous pouvez enregistrer un thème personnalisé pour la réutilisation dans les futures présentations. Pour ce faire, ouvrez l'onglet Design et sélectionnez le bouton «Thèmes». Sélectionnez le thème personnalisé que vous souhaitez enregistrer et cliquez sur «Enregistrer le thème». Donnez un nom à votre thème et enregistrez-le dans le dossier Mes thèmes.
Question 6: Comment partager un thème personnalisé avec les autres?
Une fois que vous avez enregistré un thème personnalisé, vous pouvez le partager avec d'autres. Pour ce faire, ouvrez l'onglet Design et sélectionnez le bouton «Thèmes». Sélectionnez le thème personnalisé que vous souhaitez partager et cliquez sur «Partager le thème». Entrez les adresses e-mail des personnes avec lesquelles vous souhaitez partager votre thème et cliquez sur «Envoyer». Votre thème personnalisé sera envoyé aux personnes que vous avez spécifiées.
Comment appliquez-vous un modèle à une présentation existante dans PowerPoint?
En conclusion, l'application d'un thème personnalisé à toutes les diapositives de PowerPoint peut être effectuée facilement et rapidement. Vous pouvez le faire en sélectionnant l'option «Appliquer à tous» dans l'onglet Design ou en utilisant la vue «Slide Master». Vous pouvez également utiliser l'option «réutilisation des diapositives» pour appliquer rapidement des thèmes à plusieurs diapositives. Avec ces conseils, vous pouvez facilement personnaliser vos présentations PowerPoint avec le thème parfait.




















