Comment archiver un dossier dans Outlook?
Cherchez-vous un moyen de garder votre boîte aux lettres Outlook organisée et sans encombrement? Les dossiers d'archivage dans Outlook sont un excellent moyen de le faire, car il vous permet de stocker des e-mails plus anciens dans une archive et de garder votre boîte de réception propre et bien rangée. Dans cet article, nous vous montrerons comment archiver un dossier dans Outlook, y compris comment personnaliser le dossier des archives et mettre en place un calendrier d'archivage automatique. Donc, si vous êtes prêt à prendre le contrôle de votre boîte aux lettres Outlook, lisez la suite!
Pour archiver un dossier dans Outlook, suivez ces étapes:
- Ouvrez Outlook et sélectionnez le dossier que vous souhaitez archiver.
- Accédez à l'onglet Fichier et sélectionnez des outils de nettoyage.
- Sélectionnez Archive dans les options.
- Choisissez la date à partir de laquelle vous souhaitez archiver les e-mails.
- Sélectionnez les options d'archivage, puis cliquez sur OK.
- Un nouveau dossier d'archives sera créé dans votre boîte aux lettres Outlook.
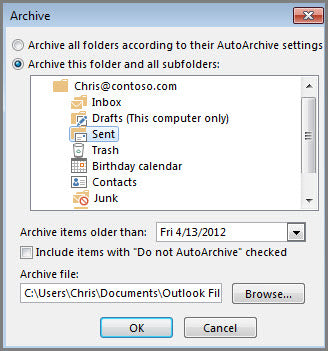
Comment archiver un dossier dans Microsoft Outlook
Les dossiers d'archivage de Microsoft Outlook sont un excellent moyen de garder vos e-mails et autres éléments importants organisés. Cet article fournira des instructions détaillées sur la façon d'archiver un dossier dans Outlook.
Étape 1: Localisez le dossier que vous souhaitez archiver
La première étape de l'archivage d'un dossier dans Outlook consiste à localiser le dossier que vous souhaitez archiver. Cela peut être fait en naviguant vers le dossier que vous souhaitez archiver dans le volet gauche de la fenêtre Outlook. Une fois que vous avez localisé le dossier, cliquez avec le bouton droit dessus et sélectionnez l'option «Archive».
Étape 2: Sélectionnez la plage de dates pour l'archive
L'étape suivante consiste à sélectionner la plage de dates pour l'archive. Cela peut être fait en sélectionnant l'option «Archive Items Older Than» et en entrant une date. Vous pouvez également sélectionner l'option «Archiver tous les éléments du dossier» si vous souhaitez archiver tous les éléments du dossier, quel que soit leur âge.
Étape 3: Confirmer l'archive
Une fois que vous avez sélectionné la plage de dates de l'archive, il vous sera demandé de confirmer l'archive en cliquant sur le bouton «OK». Une fois que vous avez fait cela, le dossier sera archivé et tous ses éléments seront déplacés vers le dossier «Archive» dans le volet gauche de la fenêtre Outlook.
Comment accéder aux dossiers archivés dans Outlook
L'accès aux dossiers archivés dans Outlook est facile et peut être fait en accédant au dossier «Archive» dans le volet gauche de la fenêtre Outlook. Une fois que vous avez localisé le dossier «Archive», vous pouvez cliquer dessus pour afficher les dossiers et les éléments archivés.
Étape 1: Localisez le dossier archivé
La première étape pour accéder à un dossier archivé dans Outlook consiste à localiser le dossier dans le dossier «Archive». Cela peut être fait en naviguant dans le dossier «Archive», puis en cliquant sur le dossier auquel vous souhaitez accéder.
Étape 2: Accédez aux éléments du dossier archivé
Une fois que vous avez localisé le dossier archivé, vous pouvez accéder aux articles du dossier en double-cliquez dessus. Cela ouvrira les éléments d'une nouvelle fenêtre et vous pouvez ensuite afficher, modifier ou supprimer les éléments au besoin.
Comment restaurer un dossier archivé dans Outlook
La restauration d'un dossier archivé dans Outlook est facile et peut être effectuée en accédant au dossier «Archive» dans le volet gauche de la fenêtre Outlook. Une fois que vous avez localisé le dossier «Archive», vous pouvez cliquer dessus pour afficher les dossiers et les éléments archivés.
Étape 1: Localisez le dossier archivé
La première étape pour restaurer un dossier archivé dans Outlook consiste à localiser le dossier dans le dossier «Archive». Cela peut être fait en naviguant dans le dossier «Archive», puis en cliquant sur le dossier que vous souhaitez restaurer.
Étape 2: Restaurez le dossier archivé
Une fois que vous avez localisé le dossier archivé, vous pouvez le restaurer en cliquant avec le bouton droit dessus et en sélectionnant l'option «Restaurer». Cela fera remettre le dossier et ses articles vers leur emplacement d'origine dans la fenêtre Outlook.
Peu de questions fréquemment posées
Comment archiver un dossier dans Outlook?
Q1: Quel est le but d'archiver un dossier dans Outlook?
A1: Archiver un dossier dans Outlook est un moyen de stocker des articles auxquels vous n'avez plus besoin d'accéder régulièrement, mais que vous souhaitez toujours conserver. Il aide également à réduire la taille de votre boîte aux lettres et à améliorer les performances. En archivant, vous pouvez libérer de l'espace dans votre boîte aux lettres, ainsi que pour la recherche d'objets plus facile.
Q2: Comment archiver un dossier dans Outlook?
A2: Pour archiver un dossier dans Outlook, vous devez d'abord sélectionner le dossier que vous souhaitez archiver. Ensuite, cliquez avec le bouton droit sur le dossier et sélectionnez «Archive». Vous serez ensuite invité à sélectionner la plage de dates que vous souhaitez archiver. Une fois celle-ci sélectionné, cliquez sur «Archive». Vous serez ensuite invité à confirmer que vous souhaitez archiver le dossier. Cliquez sur «OK» pour confirmer l'archive. Le dossier et tout son contenu seront alors archivés.
Q3: Puis-je archiver un seul élément dans Outlook?
A3: Oui, vous pouvez archiver un seul élément dans Outlook. Pour ce faire, sélectionnez l'élément que vous souhaitez archiver, puis cliquez avec le bouton droit dessus et sélectionnez «Archive». Vous serez ensuite invité à sélectionner la plage de dates que vous souhaitez archiver. Une fois celle-ci sélectionné, cliquez sur «Archive». Vous serez ensuite invité à confirmer que vous souhaitez archiver l'élément. Cliquez sur «OK» pour confirmer l'archive. L'article sera alors archivé.
Q4: Puis-je annuler une archive dans Outlook?
A4: Oui, vous pouvez annuler une archive dans Outlook. Pour ce faire, vous devez d'abord ouvrir le dossier «Archive» dans Outlook. Ensuite, sélectionnez l'élément que vous souhaitez restaurer, cliquez avec le bouton droit dessus et sélectionnez «Restaurer». L'article sera ensuite restauré à son emplacement d'origine.
Q5: Comment puis-je empêcher Outlook d'archiver automatiquement mes dossiers?
A5: Pour empêcher Outlook d'archiver automatiquement vos dossiers, vous pouvez désactiver la fonctionnalité Archiving dans Outlook. Pour ce faire, vous devez ouvrir le menu «Options» dans Outlook et sélectionner «Advanced». Ensuite, décochez la boîte à côté de «AutoArchive». Cela désactivera la fonctionnalité d'archivage automatique et empêchera Outlook d'archiver automatiquement vos dossiers.
Q6: Que se passe-t-il si je supprime un élément archivé?
A6: Si vous supprimez un élément archivé, il sera déplacé dans le dossier «Éléments supprimés». De là, vous pouvez soit restaurer l'élément à son emplacement d'origine ou le supprimer définitivement. Si vous supprimez en permanence l’article, il sera supprimé du dossier «Éléments supprimés» et ne peut pas être récupéré.
Comment archiver les dossiers dans Outlook pour libérer de l'espace dans votre boîte aux lettres
En conclusion, l'archivage d'un dossier dans Outlook est un processus simple pour vous aider à garder votre boîte aux lettres Outlook propre et organisée. Avec les bonnes étapes et les bonnes connaissances, vous pouvez facilement archiver un dossier dans Outlook en utilisant la fonction «Archive». Cette fonctionnalité vous permet de stocker des e-mails, des contacts, des tâches et d'autres éléments Outlook dans un fichier d'archives. En archivant vos dossiers, vous pouvez facilement y accéder chaque fois que vous en avez besoin et réduire l'espace adopté dans votre boîte aux lettres Outlook.




















