Comment insérer les indices dans PowerPoint?
Avez-vous besoin d'insérer un indice dans une présentation PowerPoint? Les indices sont utilisés dans les équations mathématiques et peuvent ajouter un excellent effet visuel à votre présentation. Ce tutoriel vous montrera comment insérer un indice dans PowerPoint et rendra votre présentation professionnelle et engageante.
1. Ouvrez la présentation Microsoft PowerPoint.
2. Cliquez sur la zone de texte dans laquelle vous souhaitez insérer l'indice.
3. Sélectionnez le texte ou le caractère que vous souhaitez être un indice.
4. Cliquez sur l'onglet Home sur le ruban supérieur.
5. Sur le côté gauche du ruban, cliquez sur le groupe de polices.
6. Sélectionnez le bouton Indice dans le groupe de polices.
7. Le texte ou le caractère sélectionné sera converti en un indice.
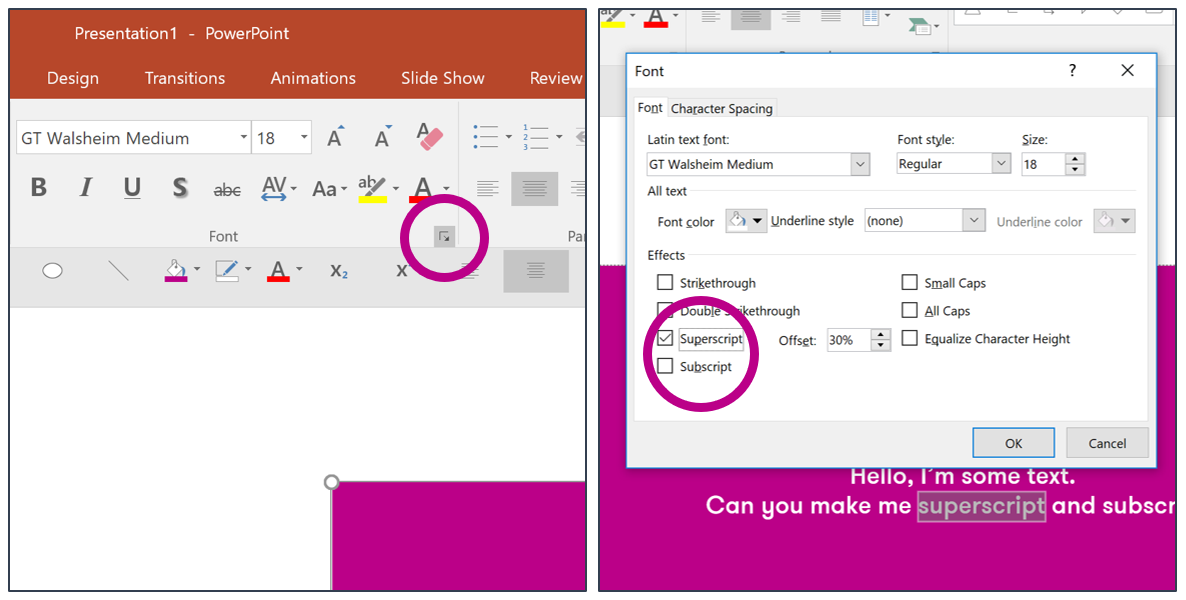
Insertion de l'indice dans PowerPoint
PowerPoint est un puissant logiciel de présentation qui permet aux utilisateurs de créer des présentations visuellement convaincantes. L'une des fonctionnalités offre PowerPoint est la possibilité d'insérer des indices. Les indices sont du texte qui apparaît dans une taille plus petite et légèrement inférieure au texte principal. Cet article expliquera comment insérer des indices dans PowerPoint.
Utilisation de l'option d'indice intégrée
La façon la plus simple d'ajouter des indices dans PowerPoint est d'utiliser l'option d'indice intégrée. Pour ce faire, sélectionnez d'abord le texte que vous souhaitez en indiquer. Ensuite, cliquez sur l'onglet Home et sélectionnez le groupe de polices. Vous verrez une icône qui ressemble à un X2 avec un indice (x2). Cliquez sur cette icône pour faire apparaître le texte en indice.
Alternativement, vous pouvez également sélectionner le texte, puis appuyer sur les touches Ctrl + = pour faire apparaître le texte en indice.
Utilisation de boutons en exposant et en indice
Si vous ne disposez pas des touches de raccourci ou de l'icône des indices, vous pouvez également utiliser les boutons Exposcript et indice. Pour ce faire, sélectionnez d'abord le texte que vous souhaitez en indiquer. Ensuite, cliquez sur l'onglet Home et sélectionnez le groupe de polices. Vous verrez deux boutons étiquetés avec un exposant et une icône d'indice. Cliquez sur le bouton Indice pour faire apparaître le texte en tant qu'indice.
Utilisation de la boîte de dialogue du texte du format
Vous pouvez également utiliser la boîte de dialogue du texte du format pour ajouter des indices dans PowerPoint. Pour ce faire, sélectionnez d'abord le texte que vous souhaitez en indiquer. Ensuite, cliquez sur l'onglet Home et sélectionnez le groupe de polices. Vous verrez une petite flèche dans le coin inférieur droit du groupe de polices. Cliquez sur cette flèche pour ouvrir la boîte de dialogue du texte du format. Dans la boîte de dialogue, sélectionnez l'option Indice et cliquez sur OK pour faire apparaître le texte en indice.
Formatage des indices dans PowerPoint
Une fois que vous avez inséré les indices dans PowerPoint, vous voudrez peut-être ajuster le formatage des indices. Pour ce faire, sélectionnez le texte avec les indices et cliquez sur l'onglet Home. Dans le groupe de polices, vous verrez une liste déroulante étiquetée. Sélectionnez cette liste et sélectionnez la taille et le style de la police pour les indices.
Changer la couleur des indices
Vous pouvez également modifier la couleur des indices dans PowerPoint. Pour ce faire, sélectionnez le texte avec les indices et cliquez sur l'onglet Home. Ensuite, cliquez sur la liste déroulante des couleurs de police et sélectionnez la couleur souhaitée pour les indices.
Ajout des frontières et de l'ombre aux indices
Vous pouvez également ajouter des frontières et des ombres aux indices de PowerPoint. Pour ce faire, sélectionnez le texte avec les indices et cliquez sur l'onglet Home. Ensuite, cliquez sur la liste déroulante des effets de texte pour ouvrir la boîte de dialogue des effets de texte du format. Sélectionnez les frontières ou les options d'ombre pour ajouter des bordures ou des ombres aux indices.
Conclusion
L'insertion des indices dans PowerPoint est facile et simple. À l'aide de l'option d'indice intégrée, des boutons SuperScript et des indices, ou la boîte de dialogue du texte du format, vous pouvez rapidement ajouter des indices à votre présentation. Vous pouvez également ajuster le formatage des indices en modifiant la taille et le style de la police, la couleur et l'ajout de frontières et d'ombres.
Peu de questions fréquemment posées
Qu'est-ce qu'un indice dans PowerPoint?
Un indice est un caractère, un numéro ou un symbole qui est légèrement inférieur à la ligne de texte normale. Dans PowerPoint, il est utilisé pour la notation scientifique et les équations mathématiques.
Comment insérer les indices dans PowerPoint?
Pour insérer un indice dans PowerPoint, sélectionnez d'abord le texte ou le numéro que vous souhaitez faire un indice. Ensuite, cliquez sur l'onglet Home dans le ruban et accédez à la section de police. Ici, vous verrez un bouton d'indice. Cliquez sur le bouton pour faire du texte ou du numéro sélectionné en un indice.
Quels sont les raccourcis clavier pour insérer l'indice dans PowerPoint?
Les raccourcis clavier pour insérer l'indice dans PowerPoint sont Ctrl + =. Tout d'abord, sélectionnez le texte ou le numéro que vous souhaitez transformer en un indice. Ensuite, appuyez ensemble sur les touches Ctrl + = pour faire du texte ou un numéro sélectionné en un indice.
Comment changer la police d'un indice dans PowerPoint?
Pour modifier la police d'un indice dans PowerPoint, sélectionnez l'indice et cliquez sur l'onglet Home dans le ruban. Ici, vous verrez des options pour modifier la police, la taille de la police, la couleur de la police et les effets de la police. Vous pouvez utiliser ces options pour modifier la police de l'indice.
Pouvez-vous insérer des indices dans une forme dans PowerPoint?
Oui, vous pouvez insérer des indices en forme de PowerPoint. Pour ce faire, sélectionnez la forme et cliquez sur l'onglet Insérer dans le ruban. Ici, cliquez sur l'option de zone de texte pour insérer une zone de texte à l'intérieur de la forme. Ensuite, vous pouvez taper le texte ou le numéro que vous souhaitez effectuer un indice et utiliser le bouton Indice dans la section de police pour en faire un indice.
Comment supprimer l'indice dans PowerPoint?
Pour supprimer l'indice dans PowerPoint, sélectionnez l'indice et cliquez sur l'onglet Home dans le ruban. Ici, vous verrez un bouton d'indice. Cliquez sur le bouton pour supprimer l'indice du texte ou du numéro sélectionné.
Exposant / indice dans PowerPoint
En conclusion, savoir comment insérer des indices dans PowerPoint peut être un excellent moyen de faire ressortir vos présentations et de donner à votre public une meilleure compréhension de votre contenu. Avec les étapes simples décrites ci-dessus, vous pouvez ajouter rapidement et facilement les indices à vos diapositives. En quelques clics, vous pouvez rendre vos présentations plus professionnelles et attrayantes.




















