Comment attribuer une tâche dans Outlook?
Si vous êtes un professionnel ou un étudiant occupé qui a besoin de gérer les tâches, Outlook offre un moyen facile d'attribuer et de suivre les tâches. Dans cet article, nous discuterons de la façon d'attribuer des tâches dans Outlook, afin que vous puissiez gérer vos tâches plus efficacement et plus efficacement. Nous allons également discuter de la façon d'utiliser Outlook pour afficher et suivre les progrès, et comment collaborer avec les autres sur les tâches. Alors, commençons et apprenons à attribuer des tâches dans Outlook!
Attribution d'une tâche dans Outlook: Pour attribuer une tâche dans Outlook, suivez ces étapes:
- Ouvrez Outlook et allez dans la section Tâches.
- Cliquez sur «nouvelle tâche» pour créer une nouvelle tâche.
- Entrez les détails de la tâche tels que le titre, la date de début, la date d'échéance, etc.
- Cliquez sur «Affecter la tâche» pour attribuer la tâche à quelqu'un.
- Dans la fenêtre Assign Task, entrez le nom du cessionnaire.
- Cliquez sur «Envoyer» pour envoyer la tâche au cessionnaire.
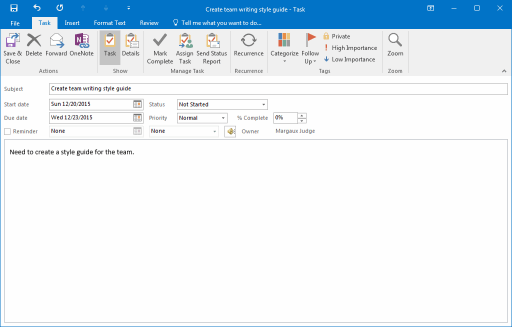
Outlook: comment affecter une tâche
L'attribution d'une tâche dans Outlook vous permet d'attribuer des tâches à une ou plusieurs personnes de votre organisation rapidement et facilement. C'est un excellent moyen de suivre les tâches et de garder tout le monde sur la même longueur d'onde. Ce guide expliquera comment attribuer une tâche dans Outlook et comment suivre les progrès de la tâche.
Outlook est un outil puissant pour gérer les tâches et tenir tout le monde informé. Il vous permet d'attribuer des tâches à une ou plusieurs personnes, de régler les délais et de suivre les progrès de la tâche. Vous pouvez également utiliser Outlook pour communiquer avec le cessionnaire, ce qui aide à garder tout le monde sur la même page.
Créer une tâche dans Outlook
La première étape pour attribuer une tâche dans Outlook consiste à créer la tâche. Pour ce faire, ouvrez Outlook et sélectionnez l'onglet Tâches. Ensuite, cliquez sur l'icône de la nouvelle tâche dans le coin supérieur gauche de la fenêtre. Cela ouvrira une nouvelle fenêtre de tâche.
Dans la nouvelle fenêtre de tâche, vous pouvez saisir les détails de la tâche. Cela comprend le titre, la description, la date d'échéance, le cessionnaire et toute autre information pertinente. Une fois que vous avez entré les détails de la tâche, cliquez sur l'icône Enregistrer en haut de la fenêtre.
Attribuer la tâche
Une fois que vous avez créé la tâche, vous pouvez l'attribuer à quelqu'un de votre organisation. Pour ce faire, cliquez sur l'icône Assignez en haut de la fenêtre de tâche. Cela ouvrira une nouvelle fenêtre où vous pouvez sélectionner le cessionnaire.
Une fois que vous avez sélectionné le cessionnaire, vous pouvez ajouter un message à la tâche. Ce message peut être utilisé pour fournir des informations ou des instructions supplémentaires au cessionnaire. Ensuite, cliquez sur le bouton Envoyer pour attribuer la tâche.
Suivre la progression de la tâche
Une fois que vous avez attribué la tâche, vous pouvez suivre la progression de la tâche. Pour ce faire, ouvrez la fenêtre de tâche et sélectionnez l'onglet Suivi. Cela vous montrera la progression de la tâche.
Vous pouvez également utiliser l'onglet de suivi pour communiquer avec le cessionnaire. Cela peut être fait en cliquant sur l'onglet Commentaires et en entrant un message. Le cessionnaire recevra le message et pourra y répondre.
Mettre à jour la tâche
Une fois la tâche terminée, vous pouvez mettre à jour la tâche dans Outlook. Pour ce faire, ouvrez la fenêtre de tâche et sélectionnez l'onglet de mise à jour. Cela vous permettra de modifier les détails de la tâche, tels que la date d'échéance ou le cessionnaire.
Une fois que vous avez mis à jour la tâche, cliquez sur l'icône Enregistrer en haut de la fenêtre. Cela mettra à jour la tâche dans Outlook et informera le cessionnaire des modifications.
Conclusion
L'attribution de tâches dans Outlook est un moyen rapide et facile de tenir tout le monde informé des tâches et de suivre la progression de la tâche. En suivant les étapes décrites dans ce guide, vous pouvez créer, affecter, suivre et mettre à jour les tâches dans Outlook.
FAQ connexe
1. Quelle est une tâche dans Outlook?
Une tâche dans Outlook est une fonctionnalité qui vous permet de créer et de suivre les tâches, à la fois pour vous et pour d'autres personnes. Il vous permet d'attribuer des tâches, de régler les délais et de suivre les progrès. Vous pouvez également ajouter des notes et des fichiers à la tâche, ce qui facilite le maintien de tout le monde sur la même page.
2. Comment créer une tâche dans Outlook?
La création d'une tâche dans Outlook est facile. Tout d'abord, ouvrez l'application Outlook et sélectionnez l'icône «Tâches» dans le coin inférieur gauche de l'écran. De là, vous pouvez sélectionner «nouvelle tâche» pour créer votre tâche. Entrez un titre, un cessionnaire, la date d'échéance et tout autre détail, puis cliquez sur «Enregistrer».
3. Comment attribuer une tâche dans Outlook?
Une fois que vous aurez créé votre tâche, vous devrez l'avoir attribuer à quelqu'un. Pour ce faire, ouvrez la tâche, puis cliquez sur le bouton «Attribuer». Entrez le nom ou l'adresse e-mail de la personne à laquelle vous souhaitez attribuer la tâche, puis cliquez sur «Enregistrer». Vous pouvez également attribuer des tâches directement à partir de la liste des «tâches».
4. Comment suivre les progrès d'une tâche dans Outlook?
Le suivi des progrès sur une tâche dans Outlook est facile. Ouvrez simplement la tâche et vous verrez des options pour «démarrer», «en cours», «terminé» et «différé». Sélectionnez l'option appropriée pour suivre les progrès de la tâche. Vous pouvez également afficher une liste de toutes les tâches et leurs progrès en sélectionnant l'icône «Tâches» dans le coin inférieur gauche de l'écran.
5. Comment ajouter des notes et des fichiers à une tâche dans Outlook?
Ajouter des notes et des fichiers à une tâche dans Outlook est facile. Ouvrez la tâche et vous verrez une section pour les «notes». Ici, vous pouvez saisir toutes les informations supplémentaires que vous souhaitez ajouter. Vous pouvez également ajouter des fichiers en cliquant sur le bouton «joindre le fichier». Sélectionnez le fichier que vous souhaitez joindre, puis cliquez sur «Ouvrir».
6. Puis-je attribuer une tâche à plusieurs personnes dans Outlook?
Oui, vous pouvez attribuer une tâche à plusieurs personnes dans Outlook. Lorsque vous créez une tâche, entrez simplement les noms ou les adresses e-mail de toutes les personnes à laquelle vous souhaitez attribuer la tâche. Vous pouvez également attribuer une tâche à plusieurs personnes de la liste des «tâches». Sélectionnez simplement la tâche, puis cliquez sur le bouton «Attribuer». Entrez les noms ou les adresses e-mail des personnes auxquelles vous souhaitez attribuer la tâche, puis cliquez sur «Enregistrer».
L'attribution de tâches dans Outlook peut être une tâche intimidante pour quiconque ne connaît pas le programme. Il est important de prendre le temps de comprendre le processus et de le pratiquer pour s'assurer que les tâches sont suivies et effectuées en temps opportun. En suivant les étapes décrites dans cet article, vous pouvez facilement attribuer des tâches dans Outlook et vous assurer que toutes vos tâches sont suivies et terminées.




















