Comment calculer une date future dans Excel?
Si vous devez calculer rapidement et avec précision une date future dans Excel, cet article est pour vous. Du calcul de l'âge à la prévision d'une date d'échéance de paiement ou même du suivi des événements à venir, Excel peut vous aider à faire le travail. Dans ce guide, nous vous montrerons exactement comment calculer une date future dans Excel et fournir des conseils utiles pour tirer le meilleur parti de ce puissant programme de table de calcul. Alors commençons!
- Étape 1: Entrez la date actuelle dans une cellule.
-
Étape 2: Utilisez la formule Excel
=DATE(year, month, day)pour calculer la date future. - Étape 3: La formule prend trois arguments: année, mois et jour.
-
Étape 4: Utiliser le
DATEVALUE functionPour convertir le résultat en une date.
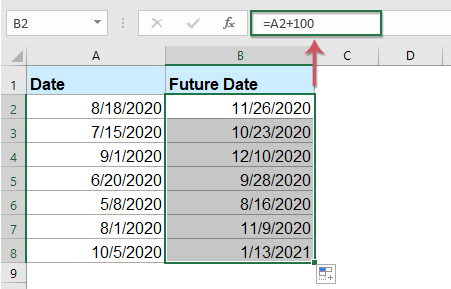
langue
Calcul d'une date future dans Excel
Microsoft Excel est un puissant programme de feuille de calcul qui permet aux utilisateurs de créer rapidement et facilement des calculs et d'effectuer une analyse des données. Une caractéristique utile d'Excel est la possibilité de calculer une date future. Cela peut être utile pour la planification et la prévision, ainsi que pour la budgétisation et la planification. Dans cet article, nous discuterons de la façon de calculer une date future dans Excel.
Utilisation des fonctions de date d'Excel
Excel possède plusieurs fonctions intégrées qui peuvent être utilisées pour calculer une date future. La fonction la plus couramment utilisée est la fonction de date, qui prend trois arguments: l'année, le mois et le jour. Par exemple, pour calculer la date de deux semaines à compter d'aujourd'hui, vous pouvez utiliser la formule suivante: = date (année (aujourd'hui ()), mois (aujourd'hui ()), jour (aujourd'hui ()) + 14). Cette formule utilise la fonction aujourd'hui pour obtenir la date actuelle, puis ajoute 14 jours pour calculer la date future.
Une autre fonction utile est la fonction édate, qui calcule une date future en fonction d'un nombre spécifié de mois. Par exemple, pour calculer la date de trois mois à partir d'aujourd'hui, vous pouvez utiliser la formule suivante: = édate (Today (), 3). Cette formule utilise la fonction aujourd'hui pour obtenir la date actuelle, puis ajoute trois mois pour calculer la date future.
Utilisation du formatage de date d'Excel
En plus d'utiliser les fonctions de date d'Excel, vous pouvez également utiliser le formatage de date d'Excel pour calculer rapidement une date future. Pour ce faire, sélectionnez les cellules contenant les dates que vous souhaitez calculer, puis cliquez avec le bouton droit et sélectionnez les cellules du format. Dans l'onglet Numéro, sélectionnez Date dans la liste des catégories, puis sélectionnez le format de date souhaité dans la liste de types.
Une fois que vous avez sélectionné le format de date souhaité, entrez la formule = aujourd'hui () + 14 dans la barre de formule et appuyez sur Entrée. Cela calculera la date de deux semaines à compter d'aujourd'hui et le formatra en fonction du format de date sélectionné. Vous pouvez utiliser cette technique pour calculer rapidement une date future dans n'importe quel format souhaité.
Utilisation du sélecteur de dattes d'Excel
Excel comprend également un sélecteur de dattes, qui peut être utilisé pour calculer rapidement une date future. Pour accéder au sélecteur de date, sélectionnez la cellule contenant la date à laquelle vous souhaitez calculer, puis cliquez sur l'icône de sélecteur de date dans le groupe de numéros de l'onglet Home.
Une fois le sélecteur de date ouvert, sélectionnez la date souhaitée dans le calendrier. Cela calculera automatiquement la date et entrera dans la cellule sélectionnée. Vous pouvez également utiliser les flèches en haut du sélecteur de date pour naviguer vers la date souhaitée.
En utilisant les mathématiques de date d'Excel
Enfin, vous pouvez utiliser la fonction de mathématiques de date d'Excel pour calculer rapidement une date future. Pour accéder à cette fonctionnalité, sélectionnez la cellule contenant la date à laquelle vous souhaitez calculer, puis cliquez sur l'icône de mathématiques de date dans le groupe de numéros de l'onglet Home.
Une fois la fenêtre de mathématiques de date ouverte, entrez le nombre souhaité de jours, de mois ou d'années, puis cliquez sur le bouton Calculer. Cela calculera automatiquement la date future et entrera dans la cellule sélectionnée.
Conclusion
Dans cet article, nous avons discuté de la façon de calculer une date future dans Excel. Nous avons examiné l'utilisation des fonctions de date d'Excel, du formatage des dattes, du sélecteur de dattes et des fonctionnalités mathématiques de date pour calculer rapidement et facilement les dates futures. Avec ces outils, vous pouvez facilement effectuer des calculs de date pour la budgétisation, la planification, la planification et les prévisions.
Peu de questions fréquemment posées
Question 1: Comment calculer une date future dans Excel?
Réponse: Le calcul d'une date future dans Excel est un processus simple. Pour ce faire, vous devrez utiliser les fonctions date () et eDate (). La fonction date () est utilisée pour créer une date à partir de plusieurs composants tels qu'un an, un mois et un jour. La fonction EDATE () est utilisée pour trouver la date d'un certain nombre de mois à l'avenir. Pour utiliser les deux fonctions, vous devrez fournir les arguments appropriés. Pour la fonction date (), vous devrez fournir l'année, le mois et le jour en tant que chiffres. Pour la fonction EDATE (), vous devrez fournir la date de début et le nombre de mois à ajouter. Une fois que vous avez fourni les arguments appropriés, Excel calculera la date future et l'affichera sur la feuille de calcul.
Question 2: À quels arguments la fonction date () nécessite-t-elle?
Réponse: La fonction date () nécessite trois arguments: année, mois et jour. Tous les arguments doivent être des nombres. L'argument de l'année est un numéro à 4 chiffres qui représente l'année. L'argument du mois est un nombre de 1 à 12 qui représente le mois. L'argument de jour est un nombre de 1 à 31 qui représente le jour. Vous pouvez également utiliser les fonctions de jour (), de mois () et d'année () pour extraire les composants d'une date.
Question 3: Quels arguments la fonction édate () nécessite-t-elle?
Réponse: La fonction EDATE () nécessite deux arguments: date de début et nombre de mois. L'argument de la date de début est une date à laquelle Excel utilise comme point de départ pour le calcul. L'argument du nombre de mois est un nombre qui représente le nombre de mois à ajouter à la date de début. Cet argument peut être positif ou négatif, ce qui signifie que vous pouvez également utiliser la fonction EDATE () pour trouver une date dans le passé.
Question 4: Comment utiliser ensemble les fonctions Date () et EDATE ()?
Réponse: Pour utiliser les fonctions Date () et Edate (), vous devrez d'abord créer une date à l'aide de la fonction date (). Ensuite, vous utiliserez la fonction EDATE () pour trouver la date d'un certain nombre de mois à l'avenir. La fonction EDATE () nécessite la date de début comme argument, vous utiliserez donc la date créée avec la fonction date () comme date de début. Vous devrez également fournir le nombre de mois comme argument. Une fois que vous avez fourni les arguments appropriés, Excel calculera la date future et l'affichera sur la feuille de calcul.
Question 5: Puis-je utiliser la fonction EDATE () pour calculer une date dans le passé?
Réponse: Oui, vous pouvez utiliser la fonction EDATE () pour calculer une date dans le passé. La fonction édate () nécessite le nombre de mois comme argument, qui peut être positif ou négatif. Si vous fournissez un nombre négatif, Excel calculera la date d'un certain nombre de mois dans le passé.
Question 6: Existe-t-il un moyen de calculer automatiquement une date future dans Excel?
Réponse: Oui, vous pouvez utiliser la fonctionnalité automatique d'Excel pour calculer automatiquement une date future. Pour ce faire, vous devrez créer une série de dates en utilisant les fonctions date () et eDate (). Pour la première date, vous devrez saisir manuellement la date à l'aide de la fonction date (). Pour les dates restantes, vous pouvez utiliser la fonctionnalité automatique pour remplir la série. Pour utiliser la fonctionnalité automatique, sélectionnez les deux premières dates et faites glisser la poignée de remplissage jusqu'au nombre de dates souhaité. Excel calculera automatiquement les dates futures et remplira la série.
Calculez une date future dans Excel - Workday et Workday.intl Fonctions
Le calcul des dates futures dans Excel est un excellent moyen de planifier à l'avance et de rester organisé. Il peut s'agir d'un outil puissant pour vous aider à suivre les dates importantes et à tirer le meilleur parti de votre temps. Avec quelques étapes simples et un peu de pratique, vous pouvez calculer rapidement et facilement les dates futures dans Excel. Que vous planifiiez des événements, que vous suivez les délais ou que vous fixiez des objectifs, Excel peut être un outil utile pour rester au-dessus de votre horaire.




















