Pourquoi ma formule Excel ne met-elle pas à jour automatiquement?
Êtes-vous frustré par votre formule Excel qui n'est pas mise à jour automatiquement? Avez-vous du mal à mettre à jour manuellement vos formules chaque fois qu'une nouvelle valeur est entrée? Si oui, vous n'êtes pas seul. De nombreux utilisateurs d'Excel constatent que leurs formules ne se mettent pas à jour automatiquement lorsqu'une valeur change, ce qui leur fait perdre du temps. Dans cet article, nous expliquerons pourquoi votre formule Excel pourrait ne pas mettre à jour automatiquement et fournir des conseils utiles pour vous aider à contourner le problème.
Lorsque les formules Excel ne mettent pas à jour automatiquement, cela est généralement dû à l'une des raisons suivantes:
- L'option de calcul est définie sur manuel
- La formule est trop longue ou complexe
- Le classeur contient de nombreuses formules
- Le classeur est protégé
- Le classeur contient des références externes
Pour résoudre ces problèmes, vous pouvez modifier l'option de calcul en automatique, simplifier la formule, augmenter la vitesse de calcul, non-protection du classeur et supprimer les références externes.
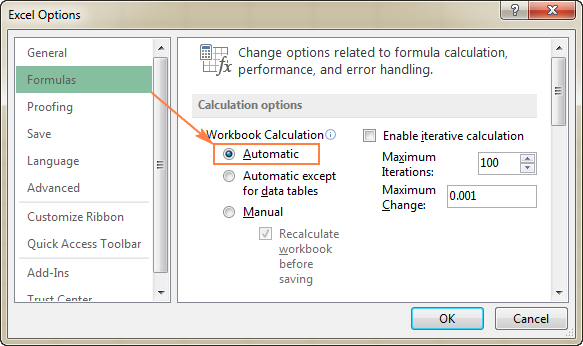
Pourquoi ma formule Excel n'est-elle pas auto-mise à jour?
Excel est une puissante application de feuille de calcul avec de nombreuses fonctionnalités, y compris la possibilité de créer des formules qui peuvent mettre à jour automatiquement lorsque de nouvelles données sont ajoutées. Cependant, dans certains cas, les formules Excel peuvent ne pas mettre à jour automatiquement, ce qui peut entraîner de la confusion et de la frustration pour les utilisateurs. Dans cet article, nous discuterons des causes communes des formules Excel qui ne sont pas auto-mise à jour et comment les dépanner.
Lorsque les formules Excel ne sont pas auto-mise à jour, c'est souvent pour l'une des trois raisons. Premièrement, la formule n'a peut-être pas été entrée correctement. Deuxièmement, il peut y avoir des références dans la formule qui ne sont plus valides. Enfin, il peut y avoir des erreurs dans les données elle-même qui provoquent l'échec de la formule.
Formules à incorrect
L'une des causes les plus courantes de formules Excel qui ne sont pas à la mise à jour automatique est l'entrée de formule incorrecte. Si une formule est incorrectement entrée, elle ne pourra pas calculer le résultat correct. Par exemple, si une formule contient une faute de frappe, la formule ne pourra pas calculer le résultat correct. Pour résoudre ce problème, passez en revue la formule et assurez-vous que toutes les parenthèses, guillemets et autres caractères sont entrés correctement.
Références de cellules non valides
Une autre cause courante de formules Excel qui ne sont pas à la mise à jour automatiquement est les références de cellules non valides. Dans certains cas, la formule peut référencer les cellules qui ont été supprimées ou déplacées. Pour résoudre ce problème, passez en revue la formule et assurez-vous que toutes les références cellulaires sont valides. Si une référence de cellule n'est pas valide, mettez-la à mettre à jour vers une référence de cellule valide.
Erreurs de données
Enfin, les erreurs de données peuvent également entraîner la mise à jour des formules Excel. Si les données utilisées dans une formule sont incorrectes, la formule ne pourra pas calculer le résultat correct. Pour résoudre ce problème, passez en revue les données et assurez-vous qu'elle est exacte. Si nécessaire, mettez à jour les données pour vous assurer qu'elle est correcte.
Options de formule
Dans certains cas, les options de formule peuvent devoir être mises à jour pour que les formules Excel soient automatiquement mise à jour. Pour ce faire, sélectionnez la formule puis cliquez sur l'onglet «Formule» dans le ruban. Dans la section «Options de formule», sélectionnez l'option «automatique». Cela garantira que la formule indique automatiquement les annonces lorsque les données sont modifiées.
Recalculer
Si les options de formule sont définies sur «automatique» mais que la formule n'est toujours pas mise à jour automatique, essayez de recalculer la feuille de calcul. Pour ce faire, cliquez sur l'onglet «Formules» dans le ruban, puis cliquez sur le bouton «Calculer maintenant». Cela obligera la formule à recalculer et devrait résoudre le problème.
Vérifier les personnes à charge
Si la formule n'est toujours pas mise à jour automatiquement, vérifiez la formule pour les personnes à charge. Les personnes à charge sont des cellules que la formule fait référence et utilise pour calculer un résultat. Si les personnes à charge ont changé, la formule peut ne pas être en mesure de calculer le résultat correct. Pour vérifier les personnes à charge, sélectionnez la formule, puis cliquez sur l'onglet «Formules» dans le ruban. Dans la section «Audit de la formule», cliquez sur le bouton «Tracez-charges». Cela montrera aux cellules que la formule fait référence.
Vérifier les erreurs
Enfin, vérifiez la formule des erreurs. Si la formule contient des erreurs, elle ne pourra pas calculer le résultat correct. Pour vérifier les erreurs, sélectionnez la formule, puis cliquez sur l'onglet «Formules» dans le ruban. Dans la section «Audit Formule», cliquez sur le bouton «Vérification des erreurs». Cela montrera toutes les erreurs dans la formule.
Peu de questions fréquemment posées
Q1. Quelle est la raison de la formule Excel qui ne met pas à jour automatiquement?
Ans. La principale raison de la formule Excel ne mise à jour pas automatiquement est que l'option de calcul automatique de formule est désactivée. Cette option peut être trouvée sous l'onglet «Formules» dans le ruban Excel. Une fois cette option désactivée, les formules de la feuille de calcul ne seront pas automatiquement mises à jour lorsque des modifications sont apportées à la feuille de calcul.
Q2. Comment activer l'option de calcul automatique de la formule?
Ans. Pour activer l'option de calcul automatique de la formule, ouvrez la feuille de calcul dans Excel, accédez à l'onglet «Formules» dans le ruban Excel et cliquez sur la liste déroulante «Calculer les options». Sélectionnez ensuite «automatique» dans les options répertoriées. Cela permettra l'option de calcul automatique de la formule et les formules de la feuille de calcul seront automatiquement mises à jour lorsque des modifications seront apportées à la feuille de calcul.
Q3. Y a-t-il d'autres raisons pour lesquelles la formule Excel ne se met pas à jour automatiquement?
Ans. Oui, il pourrait y avoir d'autres raisons pour lesquelles la formule Excel ne se met pas à jour automatiquement. Cela pourrait être dû au fait que la feuille de calcul est en mode protégé, ou que l'option de calcul est définie sur le manuel, ou il existe des références circulaires dans la feuille de calcul. Pour résoudre ces problèmes, vous devez vérifier et vous assurer que l'option de calcul est définie sur automatique, la feuille de calcul n'est pas en mode protégé et il n'y a pas de références circulaires dans la feuille de calcul.
Q4. Qu'est-ce que le mode protégé dans Excel?
Ans. Le mode protégé dans Excel est une fonctionnalité qui empêche la feuille de travail d'être modifiée ou modifiée. Lorsque la feuille de calcul est en mode protégé, les formules de la feuille de calcul ne seront pas automatiquement mises à jour lorsque des modifications sont apportées à la feuille de calcul. Pour désactiver le mode protégé, accédez à l'onglet «Review» dans le ruban Excel et cliquez sur l'option «Feuille non protectée».
Q5. Quel est le paramètre de l'option de calcul?
Ans. Le paramètre de l'option de calcul détermine la fréquence à laquelle les formules de la feuille de calcul sont mises à jour. Le paramètre peut être changé en automatique, manuel, automatique à l'exception des tables de données ou automatique à l'exception des tables et des tables de pivot. Par défaut, le paramètre est automatique, ce qui signifie que les formules de la feuille de calcul seront automatiquement mises à jour lorsque des modifications sont apportées à la feuille de calcul.
Q6. Que sont les références circulaires dans Excel?
Ans. Les références circulaires dans Excel se produisent lorsqu'une formule se réfère à elle-même. Par exemple, une formule qui ajoute la valeur de la cellule A1 à elle-même créera une référence circulaire. Ce type de formule entraînera la mise à jour des formules Excel. Pour résoudre ce problème, vous devez trouver et supprimer les références circulaires dans la feuille de calcul.
Comment réparer les formules Excel qui ne calculent pas ou ne mettent pas à jour
Après avoir exploré toutes les raisons potentielles pour lesquelles votre formule Excel peut ne pas mettre à jour automatiquement, il est clair qu'il existe quelques étapes clés que vous pouvez prendre pour vous assurer que vos formules restent à jour. En utilisant la syntaxe correcte, en sélectionnant la bonne plage de cellules et en évitant les références circulaires, vous pouvez vous assurer que vos formules sont toujours à jour. De plus, il est important de ne pas se rappeler d'économiser et de fermer votre classeur après avoir apporté des modifications à vos formules. Suivre ces étapes simples vous aidera à garantir que vos formules Excel restent exactes et à jour.




















