Comment convertir les colonnes en lignes dans Excel?
En tant qu'utilisateur professionnel Excel, vous avez souvent besoin de convertir des colonnes en lignes afin d'obtenir les données dont vous avez besoin. Ce n'est pas toujours facile de le faire, mais avec les bonnes connaissances et outils, vous pouvez convertir rapidement et facilement les colonnes en lignes dans Excel. Dans cet article, nous vous guiderons à travers les étapes nécessaires pour convertir les colonnes en lignes dans Excel, et vous fournir des conseils et des astuces utiles pour faciliter le processus. Avec les informations de cet article, vous pourrez transformer vos données en un rien de temps. Commençons!
Pour convertir les colonnes en lignes dans Excel, vous pouvez utiliser la fonction de transposition. Cela changera rapidement les en-têtes de colonne et de ligne. Vous pouvez également copier et coller les données dans une nouvelle table ou utiliser la fonction de texte en colonnes pour diviser les données en colonnes distinctes.
Pour utiliser la fonction de transposition, entrez la formule suivante dans la cellule où vous souhaitez placer les données transposées:
- Sélectionnez les données que vous souhaitez transposer.
- Copiez les données (Ctrl + C).
- Sélectionnez la cellule où vous souhaitez les données transposées.
- Dans la barre de formule, entrez la formule = transposée (A1: A4).
- Appuyez sur Entrée.
Vous pouvez également copier et coller les données dans un nouveau tableau. Pour ce faire, copiez les données de la table d'origine et collez-les dans une nouvelle table. Ensuite, sélectionnez la première cellule de la nouvelle table et appuyez sur Ctrl + T pour créer une nouvelle table. Cela changera les colonnes et les lignes.
Alternativement, vous pouvez utiliser la fonctionnalité Text to Colonnes pour diviser les données en colonnes distinctes. Pour ce faire, sélectionnez les données, accédez à l'onglet Données et cliquez sur le texte dans les colonnes. Suivez les instructions pour séparer les données en colonnes et lignes distinctes.
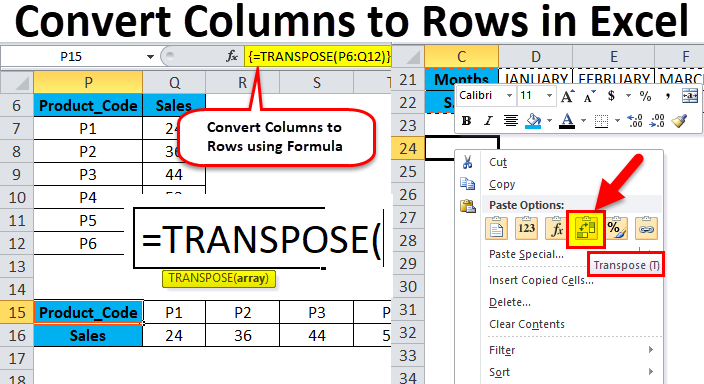
Comment transformer les colonnes en lignes dans Excel
En utilisant Microsoft Excel, on peut facilement convertir des colonnes en lignes ou vice versa. Ceci est particulièrement utile pour organiser de grandes quantités de données pour une analyse et une comparaison plus faciles. Dans cet article, nous discuterons des différentes méthodes de transformation des colonnes en lignes dans Excel.
La première méthode consiste à utiliser la fonction «Transsose». Cet outil est situé dans l'option spéciale de la pâte du menu déroulant Paste. Pour utiliser cette fonctionnalité, copiez d'abord les données que vous souhaitez transposer, puis sélectionnez la cellule où vous souhaitez placer les données transposées. Ensuite, accédez au menu déroulant Coller et sélectionnez «Coller Special». Dans la boîte de dialogue spéciale Coller, sélectionnez «Transposer» et appuyez sur OK. Les données seront ensuite transposées et placées dans la cellule spécifiée.
La deuxième méthode consiste à utiliser la fonction «Texte aux colonnes». Cet outil est situé dans l'onglet Données du ruban. Pour utiliser cette fonctionnalité, sélectionnez les cellules qui contiennent les données que vous souhaitez transposer. Ensuite, accédez à l'onglet Données et sélectionnez «Texte aux colonnes». Dans la boîte de dialogue Text to Colonnes, choisissez «délimitée» comme type de données et sélectionnez «l'espace» comme délimiteur. Appuyez sur Suivant, puis sélectionnez la «destination» pour les données transposées. Enfin, appuyez sur Finition pour terminer le processus.
Utilisation de formules pour convertir les colonnes en lignes dans Excel
Une autre façon de convertir les colonnes en lignes dans Excel est d'utiliser des formules. L'une des formules les plus couramment utilisées est la formule «Index». Cette formule vous permet de référencer des cellules spécifiques dans une gamme de cellules. Pour utiliser cette formule, sélectionnez d'abord la cellule où vous souhaitez placer les données transposées. Ensuite, entrez la formule «= index (plage de cellules, numéro de ligne, numéro de colonne)». Remplacez la «plage de cellules» par la plage de cellules qui contiennent les données que vous souhaitez transposer, remplacez le «numéro de ligne» par le numéro de ligne de la cellule que vous souhaitez transposer et remplacez le «numéro de colonne» par le numéro de colonne de la cellule que vous veulent transposer. Enfin, appuyez sur Entrée pour terminer le processus.
Une autre formule que vous pouvez utiliser pour transposer des données est la formule «décalage». Cette formule vous permet de référencer une gamme de cellules par rapport à une cellule spécifique. Pour utiliser cette formule, sélectionnez d'abord la cellule où vous souhaitez placer les données transposées. Ensuite, entrez la formule «= décalage (référence de cellule, décalage de la ligne, décalage de la colonne, hauteur, largeur)». Remplacez la «référence de la cellule» par la référence cellulaire de la cellule que vous souhaitez transposer, remplacez «décalage de ligne» par le nombre de lignes que vous souhaitez déplacer, remplacez «décalage de la colonne» par le nombre de colonnes que vous souhaitez déplacer, remplacez «Hauteur «Avec le nombre de lignes de la plage que vous souhaitez transposer et remplacer la« largeur »par le nombre de colonnes de la plage que vous souhaitez transposer. Enfin, appuyez sur Entrée pour terminer le processus.
Utilisation de la fonction «Transsposer» dans la barre de formule
La dernière méthode de conversion des colonnes en lignes dans Excel consiste à utiliser la fonction «Transposer» dans la barre de formule. Pour utiliser cette fonctionnalité, sélectionnez d'abord la cellule où vous souhaitez que les données transposées soient placées. Ensuite, accédez à la barre de formule et entrez la formule «= transposition (plage de cellules)». Remplacez la «plage de cellules» par la plage de cellules qui contiennent les données que vous souhaitez transposer. Enfin, appuyez sur Entrée pour terminer le processus.
Pour les avantages et les inconvénients de la conversion des colonnes en lignes dans Excel
Lors de la conversion des colonnes en lignes dans Excel, il y a à la fois des avantages et des inconvénients à considérer. L'un des principaux avantages de la conversion des colonnes en lignes est qu'il peut rendre les données plus faciles à analyser et à comparer. Cela est particulièrement utile pour les grands ensembles de données, car il peut rendre les données plus faciles à lire et à interpréter.
D'un autre côté, l'un des principaux inconvénients de la conversion des colonnes en lignes est que cela peut prendre du temps. Cela est particulièrement vrai si l'ensemble de données est important, car il peut prendre beaucoup de temps pour transposer correctement les données.
Conseils pour convertir les colonnes en lignes dans Excel
Lors de la conversion des colonnes en lignes dans Excel, il y a quelques conseils à garder à l'esprit. Premièrement, il est important de s'assurer que les données sont organisées correctement avant de tenter de les transposer. Cela aidera à garantir que les données transposées sont exactes et faciles à interpréter.
Deuxièmement, il est important de revérifier les données transposées pour s'assurer qu'elle est correcte. Cela peut aider à prévenir les erreurs, ainsi qu'à rendre les données plus faciles à analyser et à comparer.
Enfin, il est important de prendre votre temps lors de la conversion des colonnes en lignes dans Excel. Cela aidera à garantir que les données sont transposées correctement, ainsi qu'à rendre le processus plus rapide et plus efficace.
Peu de questions fréquemment posées
Quel est le moyen le plus simple de convertir les colonnes en lignes dans Excel?
Le moyen le plus simple de convertir les colonnes en lignes dans Excel est d'utiliser la fonction de transposition. Pour utiliser cette fonctionnalité, sélectionnez la plage de données que vous souhaitez transposer, puis accédez à l'onglet «Accueil», puis cliquez sur le bouton «Copier». Ensuite, sélectionnez la cellule où vous souhaitez que les données transposées apparaissent, puis accédez à l'onglet «Accueil» et cliquez sur le bouton «Coller». Dans le menu déroulant, choisissez l'option «Transposer» et vos données seront converties à partir des colonnes en lignes.
Quelle est la différence entre une colonne et une ligne dans Excel?
La différence entre une colonne et une ligne dans Excel est qu'une colonne est une ligne verticale de cellules, tandis qu'une ligne est une ligne horizontale de cellules. Les cellules d'une colonne sont généralement identifiées avec une lettre (par exemple, a, b, c), tandis que les cellules en ligne sont généralement identifiées avec un nombre (par exemple, 1, 2, 3). De plus, chaque cellule d'une colonne ou d'une ligne peut contenir un type de données différent, tel que le texte, les valeurs numériques ou les formules.
Comment convertir plusieurs colonnes en lignes dans Excel?
Pour convertir plusieurs colonnes en lignes dans Excel, vous pouvez utiliser la fonction de transposition, comme décrit ci-dessus. Cependant, si vous avez beaucoup de colonnes à transposer, cela peut prendre du temps de sélectionner chaque colonne individuellement. Dans ce cas, vous pouvez utiliser la touche «Ctrl» pour sélectionner plusieurs colonnes à la fois, puis utiliser la fonction de transposition pour les convertir en lignes à la fois.
Quelle est la clé de raccourci pour convertir les colonnes en lignes dans Excel?
Il n'y a pas de clé de raccourci spécifique pour convertir les colonnes en lignes dans Excel. Cependant, vous pouvez utiliser la touche «Ctrl» pour sélectionner plusieurs colonnes à la fois, puis utiliser la fonction de transposition pour les convertir en lignes à la fois.
Quel est le but de convertir les colonnes en lignes dans Excel?
Le but de convertir les colonnes en lignes dans Excel est de rendre les données plus faciles à analyser. En convertissant les données des colonnes en lignes, vous pouvez rapidement comparer différentes informations ou rechercher des modèles ou des tendances de vos données.
Quelles autres méthodes peuvent être utilisées pour convertir les colonnes en lignes dans Excel?
En plus de la fonction de transposition, vous pouvez utiliser quelques autres méthodes pour convertir les colonnes en lignes dans Excel. Vous pouvez utiliser la fonctionnalité «Texte aux colonnes» pour séparer une colonne de données en plusieurs colonnes, puis utiliser les fonctionnalités «Copier» et «Coller» pour déplacer les données dans les lignes souhaitées. Vous pouvez également utiliser la formule «concaténate» pour combiner les données de plusieurs colonnes en une seule ligne.
Convertir les colonnes en lignes dans Excel (pas de transposition, pas de formules - simplement Univot dans la requête de puissance)
Si vous avez du mal à convertir des colonnes en lignes dans Excel, cet article vous a fourni les étapes et les meilleures pratiques pour le faire rapidement et avec précision. En suivant les étapes décrites ci-dessus, vous pouvez convertir en toute confiance les colonnes en lignes dans Excel et réduire le temps passé sur les tâches répétitives. Excel est un outil puissant pour l'analyse et la manipulation des données, et savoir comment convertir les colonnes en lignes peut vous aider à devenir encore plus efficace et à tirer le meilleur parti de vos données.




















