Comment créer oui non non déroulant dans Excel?
Êtes-vous à la recherche d'un moyen rapide et facile de créer une liste déroulante oui / non dans Excel? Aujourd'hui, nous allons discuter de la façon de faire une liste déroulante oui / non dans Excel, ainsi que les avantages de l'utilisation de ce type de liste. Avec ce tutoriel, vous apprendrez les étapes pour créer une liste déroulante dans Excel qui peut vous aider à gérer vos données rapidement et facilement. Alors, plongeons et commençons!
Création de oui Non Drop down in Excel - Tutoriel étape par étape:
- Ouvrez une feuille de calcul dans Microsoft Excel.
- Accédez à l'onglet Données, puis cliquez sur la validation des données.
- Dans le menu déroulant Autoriser, sélectionnez Liste.
- Dans le champ source, tapez «Oui, non».
- Appuyez sur OK.
- Maintenant, votre liste déroulante contiendra «Oui» et «Non».
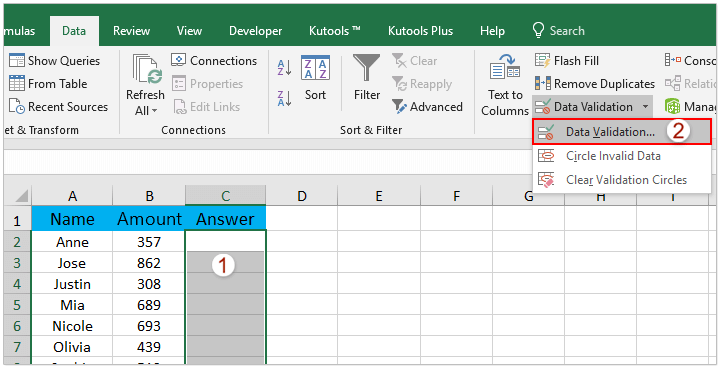
Étapes pour créer oui non non-déroulement dans Excel
La liste déroulante Yes / Non dans Excel aide à saisir rapidement les données dans une feuille de calcul sans les tracas de taper les données manuellement. C'est un excellent moyen de gagner du temps et d'assurer la précision de la saisie des données. Voici les étapes pour créer une liste déroulante oui / non dans Excel.
Étape 1: Préparez la fiche technique
La première étape de la création d'une liste déroulante oui / non dans Excel consiste à préparer la fiche technique. Cela implique la création d'un tableau de données contenant deux colonnes. Dans la première colonne, entrez les deux options de oui ou de non dans la deuxième colonne, entrez les valeurs correspondantes pour chaque option. Par exemple, si la colonne est pour une réponse oui / non à une question, les valeurs correspondantes peuvent être «1» pour oui et «0» pour non.
Étape 2: Insérez la liste déroulante
Une fois la fiche technique prête, l'étape suivante consiste à insérer la liste déroulante. Pour ce faire, sélectionnez la cellule où la liste déroulante doit apparaître. Ensuite, accédez à l'onglet Données et cliquez sur l'option de validation des données. Dans la fenêtre de validation des données, sélectionnez «Liste» dans le menu Autoriser. Ensuite, entrez les deux valeurs de oui et non dans le champ source. Cliquez sur OK pour enregistrer les modifications.
Étape 3: Testez la liste déroulante
Une fois la liste déroulante insérée, la dernière étape consiste à la tester. Pour ce faire, sélectionnez la cellule contenant la liste déroulante et cliquez sur la flèche à côté de la cellule. Cela devrait ouvrir une liste des deux options, oui et Non. Sélectionnez l'une des options et cliquez sur Entrer. Cela devrait afficher la valeur correspondante de l'option sélectionnée dans la cellule.
Personnaliser la liste déroulante
En plus de la liste déroulante Simple Yes / Non, il est également possible de personnaliser la liste pour inclure plus d'options. Pour ce faire, revenez à la fenêtre de validation des données et entrez les options supplémentaires dans le champ source. Les valeurs correspondantes doivent également être saisies dans le tableau de données.
Assurer la précision des données
L'utilisation de la liste déroulante Yes / Non dans Excel est un excellent moyen d'assurer la précision des données. En restreignant les valeurs qui peuvent être saisies dans une cellule à seulement deux options, il est plus facile d'identifier toutes les erreurs dans les données. Il réduit également le besoin de saisie manuelle des données, de gagner du temps et des efforts.
Questions fréquemment posées
Q1. Comment créer Yes / Non Drop Down dans Excel?
A1. Pour créer un déroulement oui / non dans Excel, vous devez d'abord créer une liste de validation des données. Pour ce faire, sélectionnez la liste des cellules dans lesquelles vous souhaitez ajouter le oui / non, puis accédez à Données> Validation des données. Sous Autoriser, sélectionnez Liste puis entrez «Oui, non» dans le champ source. Cela créera une liste déroulante avec les options de oui et de No.
Q2. Comment faire en sorte que le oui / non déroute l'option par défaut?
A2. Pour réaliser l'option OUI / NON par défaut, sélectionnez à nouveau l'option de validation des données. Ensuite, sous l'onglet Paramètres, sélectionnez la flèche déroulante et sélectionnez «Oui» comme option par défaut. Cela fera apparaître l'option oui dans la liste lorsque la cellule sera sélectionnée.
Q3. Comment puis-je changer la couleur de la liste déroulante oui / non?
A3. Pour modifier la couleur de la liste déroulante oui / non, vous pouvez utiliser l'option de mise en forme conditionnelle. Sélectionnez la liste des cellules que vous souhaitez modifier, puis accédez à la maison> Formatage conditionnel> nouvelle règle. Sous les cellules du format qui contiennent l'option, sélectionnez un texte spécifique dans le menu déroulant et entrez «oui» comme valeur. Sélectionnez la couleur souhaitée, puis cliquez sur OK. Cela modifiera la couleur de l'option oui dans la liste déroulante.
Q4. Comment puis-je ajouter une liste déroulante avec d'autres options?
A4. Pour ajouter une liste déroulante avec d'autres options, vous pouvez utiliser une liste de validation des données. Sélectionnez la liste des cellules auxquelles vous souhaitez ajouter la liste déroulante, puis accédez à Data> Validation des données. Sous Auth Cela créera une liste déroulante avec les options que vous avez saisies.
Q5. Comment puis-je faire une liste déroulante avec une seule option?
A5. Pour faire une liste déroulante avec une seule option, vous pouvez utiliser une liste de validation des données. Sélectionnez la liste des cellules auxquelles vous souhaitez ajouter la liste déroulante, puis accédez à Data> Validation des données. Sous Auth Cela créera une liste déroulante avec la seule option que vous avez entrée.
Q6. Comment puis-je lier une liste déroulante à une cellule dans une autre feuille de calcul?
A6. Pour lier une liste déroulante à une cellule dans une autre feuille de calcul, vous pouvez utiliser une liste de validation des données. Sélectionnez la liste des cellules auxquelles vous souhaitez ajouter la liste déroulante, puis accédez à Data> Validation des données. Sous Autoriser, sélectionnez Liste puis entrez la référence cellulaire de la cellule dans l'autre feuille de calcul qui contient la liste que vous souhaitez apparaître dans la liste déroulante dans le champ source. Cela créera une liste déroulante avec la liste des options de la cellule dans l'autre feuille de calcul.
Créer un dispositif déroulant OUI NON dans Excel
Excel est un outil incroyablement puissant et sa capacité à créer rapidement OUI NON DROBS peut vous faire gagner du temps et des efforts pour organiser vos données. Avec quelques étapes simples et quelques connaissances de base du logiciel, vous pouvez créer YES NON DROP DOWNS qui vous donnera la flexibilité de saisir facilement et rapidement les données dans votre feuille de calcul. Savoir comment créer YES NON DROB-DOWNS dans Excel peut être un atout précieux dans n'importe quel lieu de travail.




















