Comment créer une règle dans Outlook pour des e-mails spécifiques?
La création de règles dans Outlook peut être un excellent moyen de vous aider à rester organisé et à gérer vos e-mails. Les règles peuvent être utilisées pour organiser automatiquement vos e-mails dans des dossiers spécifiques, les étiqueter avec des catégories spéciales ou même les supprimer avant d'atteindre votre boîte de réception. Dans ce guide, nous vous montrerons comment créer une règle dans Outlook pour des e-mails spécifiques afin que vous puissiez garder votre boîte de réception sans encombre et organisé.
La création d'une règle dans Outlook pour des e-mails spécifiques est facile. Voici comment le faire:
- Ouvrez Outlook et cliquez sur l'onglet Fichier dans la barre de navigation supérieure.
- Sélectionnez Gérer les règles et les alertes dans le menu déroulant.
- Cliquez sur le bouton de la nouvelle règle.
- Choisissez un modèle dans la liste ou sélectionnez Démarrer dans une règle vide.
- Sélectionnez les conditions que vous souhaitez appliquer aux e-mails que vous souhaitez filtrer.
- Choisissez l'action que vous souhaitez suivre lorsque la condition est remplie.
- Définissez toutes les exceptions à la règle.
- Cliquez sur Terminer pour enregistrer la règle.
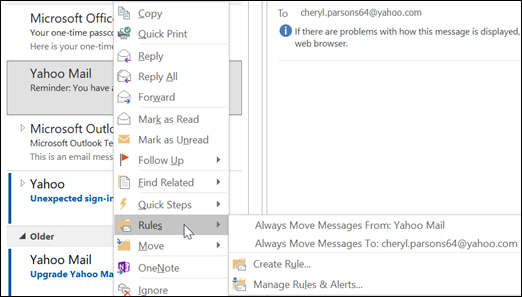
Créer des règles pour Outlook pour trier les e-mails spécifiques
Les règles sont un excellent moyen de garder les perspectives organisées et de s'assurer que les e-mails importants ne se perdent pas dans le shuffle. Il est facile de créer une règle qui acheminera certains messages vers un dossier spécifique ou prendra d'autres actions.
Pour créer une règle, ouvrez Outlook et sélectionnez l'option «Règles» dans le menu «Outils». Cela soulèvera la fenêtre Règles et alertes. Cliquez sur le bouton «nouvelle règle» pour démarrer le processus. Cela affichera l'assistant de règles, qui vous offrira un certain nombre d'options pour créer la règle. Vous pouvez choisir parmi les règles prêtes à l'emploi ou en créer une personnalisée.
Une fois que vous avez choisi une règle à créer, l'étape suivante consiste à spécifier les e-mails auxquels vous souhaitez que la règle s'applique. Pour ce faire, cliquez sur le lien «Étape 2: modifiez la description de la règle». Cela soulèvera une autre fenêtre, qui vous permettra de définir les critères de la règle. Par exemple, vous pouvez choisir de filtrer les e-mails en fonction de leur sujet, de l'expéditeur ou d'autres critères.
Choisissez l'action à prendre par la règle
Une fois que vous avez spécifié les critères de la règle, il est temps de choisir l'action que vous souhaitez que Outlook prenne lorsqu'il trouve un message qui répond aux critères. Pour ce faire, cliquez sur le lien «Étape 3: Sélectionnez Actions». Cela affichera une liste des actions parmi lesquelles vous pouvez choisir.
Par exemple, vous pouvez choisir de déplacer le message vers un dossier spécifique, de l'indicateur pour le suivi, de le supprimer ou de prendre toute autre action. Pour sélectionner une action, cochez simplement la case à côté. Vous pouvez également configurer tous les paramètres supplémentaires qui peuvent être associés à l'action.
Spécifiez des options supplémentaires pour la règle
La dernière étape consiste à spécifier toutes les options supplémentaires pour la règle. Pour ce faire, cliquez sur le lien «Étape 4: spécifiez les exceptions». Cela publiera une liste d'exceptions parmi lesquelles vous pouvez choisir. Par exemple, vous pouvez choisir d'exclure certains e-mails de la règle, ou vous pouvez spécifier un délai pour que la règle soit efficace.
Une fois que vous avez configuré toutes les options de la règle, cliquez sur le bouton «Finition». Cela ajoutera la règle à Outlook, et il sera activé immédiatement.
Tester la règle
Une fois que vous avez créé la règle, vous devez le tester pour vous assurer qu'il fonctionne correctement. Pour ce faire, envoyez-vous un e-mail de test qui répond aux critères spécifiés dans la règle. Ensuite, vérifiez que Outlook prend l'action appropriée.
Édition et supprimer des règles
Si vous devez apporter des modifications à la règle, vous pouvez le faire en cliquant sur l'option «Règles» dans le menu «Outils», puis en sélectionnant la règle que vous souhaitez modifier. Vous pouvez également supprimer la règle en le sélectionnant, puis en cliquant sur le bouton «Supprimer».
Peu de questions fréquemment posées
1. Qu'est-ce qu'une règle dans Outlook?
Une règle dans Outlook est un type d'action automatisée qui peut être définie pour s'appliquer aux e-mails entrants ou sortants. Par exemple, les utilisateurs peuvent créer des règles pour déplacer automatiquement les e-mails d'un certain expéditeur vers un dossier spécifique, supprimer les e-mails avec une certaine ligne d'objet ou signaler des e-mails pour le suivi. Des règles peuvent également être créées pour envoyer une réponse automatique aux e-mails entrants, transférer des e-mails à une autre adresse ou pour lire un son lorsqu'un e-mail arrive.
2. Comment créer une règle dans Outlook?
Pour créer une règle dans Outlook, ouvrez l'onglet Home et cliquez sur Règles> Gérer les règles et les alertes. Dans la boîte de dialogue Règles et alertes, cliquez sur le bouton de nouveau règle et choisissez le type de règle que vous souhaitez créer. Ensuite, suivez les étapes de l'assistant de règles pour personnaliser la règle comme vous le souhaitez.
3. Quelles actions puis-je définir en règle?
Lors de la création d'une règle dans Outlook, les utilisateurs peuvent choisir parmi une gamme d'actions, telles que déplacer le message vers un dossier spécifique, supprimer le message, signaler le message de suivi ou jouer un son. D'autres actions disponibles incluent l'envoi d'une réparation automatique, le transfert du message à une autre adresse ou l'exécution d'un script.
4. Puis-je créer une règle pour des e-mails spécifiques?
Oui, il est possible de créer une règle dans Outlook spécifiquement pour certains e-mails. Lors de la création de la règle, les utilisateurs peuvent spécifier les conditions qui doivent être remplies pour que la règle s'applique, telle que l'adresse de l'expéditeur, la ligne d'objet ou le contenu du message.
5. Comment tester une règle?
Pour tester une règle dans Outlook, cliquez sur le bouton Règle de test maintenant dans la boîte de dialogue Règles et alertes. Cela exécutera la règle sur tous les e-mails actuellement dans la boîte de réception et affichera un rapport dont les messages ont été affectés par la règle.
6. Les règles sont-elles uniquement appliquées aux nouveaux messages?
Non, les règles peuvent être définies pour s'appliquer aux messages déjà dans la boîte de réception ainsi qu'à de nouveaux messages. Pour ce faire, les utilisateurs doivent sélectionner l'option «Exécuter cette règle sur les messages déjà dans l'option« Inbox »» sur l'assistant de règles.
La création d'une règle dans Outlook pour des e-mails spécifiques peut être un processus long, mais il n'est pas nécessaire de l'être. Avec quelques étapes simples, vous pouvez créer rapidement et facilement une règle qui vous aidera à garder votre boîte de réception à organiser et à gagner du temps à long terme. En suivant les étapes décrites dans cet article, vous pouvez vous assurer que votre boîte de réception Outlook est aussi organisée que possible et que vous pouvez répondre rapidement et efficacement aux e-mails importants.




















