Comment envelopper du texte dans la zone de texte PowerPoint?
Envelopper du texte dans une zone de texte PowerPoint peut être une tâche délicate. Si vous avez du mal à mettre votre texte à intégrer soigneusement la boîte, ne vous inquiétez pas. Dans ce guide, nous vous guiderons à travers les étapes nécessaires pour envelopper le texte dans une zone de texte PowerPoint rapidement et facilement. En quelques clics simples, vous pourrez créer des présentations étonnantes qui ont un impact. Alors commençons!
Pour envelopper du texte dans une zone de texte PowerPoint, suivez ces étapes:
- Ouvrez votre présentation PowerPoint
- Sélectionnez la zone de texte contenant le texte que vous souhaitez envelopper
- Cliquez avec le bouton droit sur la zone de texte et sélectionnez «Forme de format»
- Sous l'onglet «zone de texte», sélectionnez «Text Box»
- Cochez la case pour «Texte enveloppant»
- Cliquez sur "OK"
Votre texte doit maintenant être enveloppé dans la zone de texte.
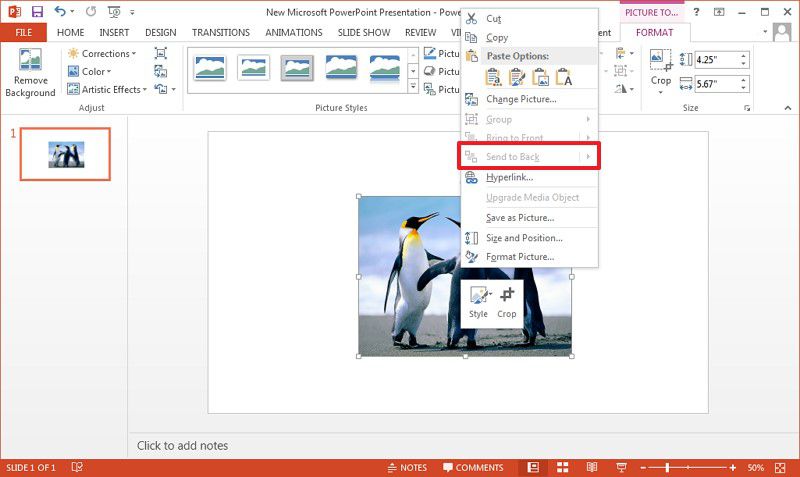
Emballage du texte dans des zones de texte PowerPoint
PowerPoint permet aux utilisateurs de créer des diapositives attrayantes avec du texte, des images et des animations. L'un des éléments les plus essentiels d'une présentation efficace est l'utilisation de zones de texte. En emballage du texte, vous pouvez créer une zone de texte qui peut contenir plus d'informations qu'une seule ligne de texte. Dans cet article, nous allons examiner comment envelopper du texte dans des zones de texte PowerPoint.
L'emballage de texte est un processus simple. Tout d'abord, sélectionnez la zone de texte que vous souhaitez envelopper. Ensuite, cliquez avec le bouton droit sur la zone de texte et sélectionnez l'option pour envelopper du texte. Cela ouvrira une nouvelle fenêtre avec une variété d'options d'emballage de texte. Sélectionnez l'option qui convient le mieux à vos besoins. Une fois que vous avez sélectionné l'option, votre texte sera enveloppé en conséquence.
Il existe plusieurs options d'enveloppe de texte disponibles dans PowerPoint. Les options les plus couramment utilisées sont serrées, carrées, à travers et en haut et en bas. Enveloppez serré le texte autour des limites de la zone de texte, tandis que Square enroule le texte autour des bords de la zone de texte. Grâce à l'enveloppe du texte autour des bords et de l'intérieur de la zone de texte, tandis que le haut et le bas permettra au texte de s'enrouler autour du haut et du bas de la zone de texte.
Emballage du texte autour d'une image
PowerPoint vous permet également d'enrouler du texte autour d'une image. Pour ce faire, insérez d'abord une image dans la zone de texte. Ensuite, cliquez avec le bouton droit sur l'image et sélectionnez l'option pour envelopper du texte. Cela ouvrira une nouvelle fenêtre avec une variété d'options d'emballage de texte. Sélectionnez l'option qui convient le mieux à vos besoins. Une fois que vous avez sélectionné l'option, votre texte sera enveloppé en conséquence.
Si vous souhaitez envelopper du texte sur les côtés de l'image ainsi que le haut et le bas, sélectionnez l'option via. Cela permettra au texte de s'enrouler autour des bords et de l'intérieur de l'image. Le texte s'enroulera autour des côtés de l'image, ainsi que le haut et le bas.
Ajout de marges à une zone de texte
Vous pouvez également ajouter des marges à une zone de texte dans PowerPoint. Pour ce faire, cliquez avec le bouton droit sur la zone de texte et sélectionnez l'option pour ajouter des marges. Cela ouvrira une nouvelle fenêtre où vous pouvez spécifier les marges que vous souhaitez ajouter. Une fois que vous avez sélectionné les marges que vous souhaitez ajouter, cliquez sur OK et les marges seront ajoutées à la zone de texte.
Formatage du texte dans une zone de texte
PowerPoint vous permet de formater du texte dans une zone de texte. Pour ce faire, sélectionnez le texte que vous souhaitez formater, puis cliquez avec le bouton droit sur le texte. Cela ouvrira une nouvelle fenêtre avec une variété d'options de formatage. Sélectionnez l'option qui convient le mieux à vos besoins. Une fois que vous avez sélectionné l'option, votre texte sera formaté en conséquence.
Aligner le texte dans une zone de texte
Vous pouvez également aligner le texte dans une zone de texte dans PowerPoint. Pour ce faire, sélectionnez le texte que vous souhaitez aligner, puis cliquez avec le bouton droit sur le texte. Cela ouvrira une nouvelle fenêtre avec une variété d'options d'alignement. Sélectionnez l'option qui convient le mieux à vos besoins. Une fois que vous avez sélectionné l'option, votre texte sera aligné en conséquence.
Modification de la taille d'une zone de texte
PowerPoint vous permet de modifier la taille d'une zone de texte. Pour ce faire, cliquez avec le bouton droit sur la zone de texte et sélectionnez l'option à redimensionner. Cela ouvrira une nouvelle fenêtre où vous pouvez spécifier la taille à laquelle vous souhaitez redimensionner la zone de texte. Une fois que vous avez sélectionné la taille à laquelle vous souhaitez redimensionner la zone de texte, cliquez sur OK et la zone de texte sera redimensionnée en conséquence.
Questions fréquemment posées
Q1. Comment envelopper du texte dans une zone de texte PowerPoint?
A1. Pour envelopper du texte dans une zone de texte PowerPoint, vous devez sélectionner la zone de texte, puis cliquer sur l'onglet «Format» dans la barre du ruban. Dans l'onglet "Format", sélectionnez "Text Box" dans le groupe "Taille", puis cochez la case à côté de "Wrap Text". Cela vous permettra d'envelopper du texte dans la zone de texte. Vous pouvez également ajuster le style d'emballage à partir du menu déroulant «Style d'emballage». Vous pouvez choisir parmi «en ligne avec le texte», «carré», «serré» et «à travers».
Q2. Y a-t-il un raccourci pour envelopper du texte dans PowerPoint?
A2. Oui, il y a un raccourci pour envelopper du texte dans PowerPoint. Pour envelopper le texte rapidement, vous pouvez sélectionner la zone de texte, puis appuyer sur Ctrl + 1 pour ouvrir la fenêtre «Format Text Box». Sur le côté gauche de la fenêtre «Format Text Box», vous verrez une liste d'options. Sélectionnez l'option «Taille», puis cochez la case à côté du «Texte enveloppé». Cela vous permettra d'envelopper du texte dans la zone de texte.
Q3. Comment ajuster le style d'emballage dans PowerPoint?
A3. Pour ajuster le style d'emballage dans PowerPoint, vous devez sélectionner la zone de texte, puis cliquer sur l'onglet «Format» dans la barre du ruban. Dans l'onglet "Format", sélectionnez "Text Box" dans le groupe "Taille", puis cochez la case à côté de "Wrap Text". Vous pouvez également ajuster le style d'emballage à partir du menu déroulant «Style d'emballage». Vous pouvez choisir parmi «en ligne avec le texte», «carré», «serré» et «à travers».
Q4. Est-il possible d'envelopper du texte dans plusieurs colonnes dans PowerPoint?
A4. Oui, il est possible d'envelopper du texte dans plusieurs colonnes dans PowerPoint. Pour ce faire, vous devez sélectionner la zone de texte, puis cliquer sur l'onglet «Format» dans la barre de ruban. Dans l'onglet "Format", sélectionnez "Text Box" dans le groupe "Taille", puis cochez la case à côté de "Wrap Text". Vous pouvez également ajuster le style d'emballage à partir du menu déroulant «Style d'emballage». Sélectionnez l'option «en ligne avec le texte», puis cliquez sur le bouton «Colonnes». Cela ouvrira la fenêtre «colonnes» où vous pouvez spécifier le nombre de colonnes que vous souhaitez créer.
Q5. Est-il possible d'enrouler du texte autour d'une image dans PowerPoint?
A5. Oui, il est possible d'enrouler du texte autour d'une image dans PowerPoint. Pour ce faire, vous devez sélectionner l'image, puis cliquer sur l'onglet «Format» dans la barre du ruban. Dans l'onglet «Format», sélectionnez «Envelopper le texte» dans le groupe «ARRANGER», puis sélectionnez le style d'emballage que vous souhaitez utiliser. Vous pouvez choisir parmi «en ligne avec le texte», «carré», «serré» et «à travers».
Q6. Puis-je envelopper du texte dans une forme de PowerPoint?
A6. Oui, vous pouvez envelopper du texte sous une forme de PowerPoint. Pour ce faire, vous devez sélectionner la forme, puis cliquer sur l'onglet «Format» dans la barre du ruban. Dans l'onglet "Format", sélectionnez "Text Box" dans le groupe "Taille", puis cochez la case à côté de "Wrap Text". Vous pouvez également ajuster le style d'emballage à partir du menu déroulant «Style d'emballage». Vous pouvez choisir parmi «en ligne avec le texte», «carré», «serré» et «à travers».
Tutoriel PowerPoint: comment enrouler le texte autour d'un cercle
La possibilité d'envelopper du texte dans une zone de texte PowerPoint est un excellent moyen de vous assurer que votre présentation semble professionnelle et accrocheuse. Avec quelques étapes simples, vous pouvez facilement configurer votre zone de texte pour envelopper le texte dont vous avez besoin et vous assurer que votre présentation est superbe. Avec ce guide, vous avez désormais les connaissances nécessaires pour créer une présentation PowerPoint enveloppée de texte qui est sûr d'observer votre public.




















