Comment enregistrer un PDF directement sur SharePoint?
Si vous cherchez un moyen d'économiser directement des documents PDF à SharePoint, vous êtes au bon endroit. Dans cet article, nous fournirons des instructions étape par étape sur la façon de sauver vos PDF à SharePoint rapidement et facilement. Vous pourrez bientôt partager des documents importants avec vos collègues et y collaborer dans un environnement sécurisé. Alors, commençons et vous aidons à enregistrer vos PDF sur SharePoint.
Enregistrer les PDF directement à SharePoint est facile à faire. Tout d'abord, ouvrez le fichier PDF que vous souhaitez enregistrer. Ensuite, connectez-vous à SharePoint et sélectionnez la bibliothèque de documents où vous souhaitez enregistrer le PDF. Ensuite, cliquez sur le bouton Télécharger et sélectionnez le fichier PDF. Enfin, cliquez sur le bouton Enregistrer. Votre PDF est désormais stocké en toute sécurité dans la bibliothèque de documents.
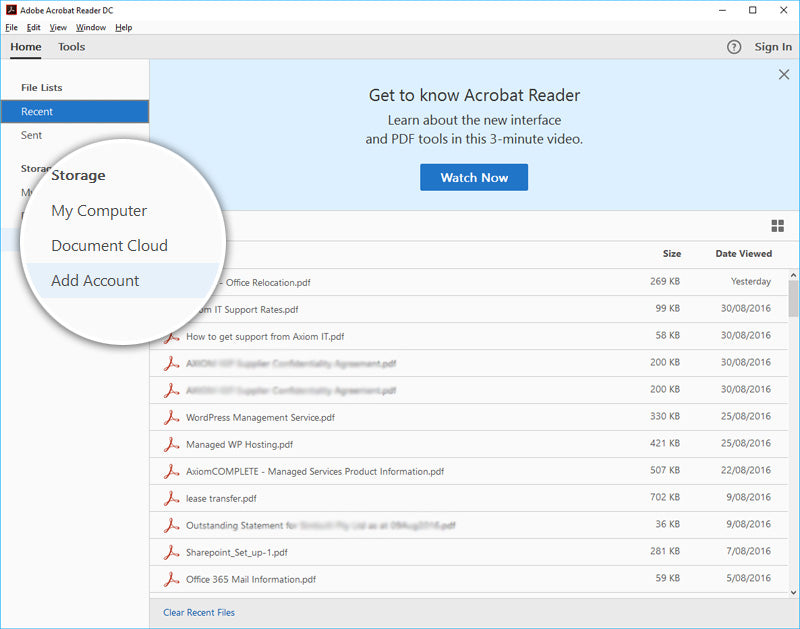
pour une meilleure compréhension.
Comment enregistrer un PDF directement sur SharePoint?
Économiser directement un PDF à SharePoint peut être un moyen très utile de stocker et de partager des documents. SharePoint est une plate-forme de stockage et de collaboration de documents basé sur le cloud populaire. Il vous permet de stocker, de partager et de collaborer avec des collègues et d'autres utilisateurs dans un environnement sécurisé. C'est un excellent moyen de garder tous vos documents au même endroit et de les avoir disponibles de n'importe où.
Dans cet article, nous discuterons des étapes nécessaires pour enregistrer un PDF directement à SharePoint. Nous couvrirons comment enregistrer le PDF dans la bibliothèque, comment le partager avec d'autres utilisateurs et comment s'assurer que les documents sont sécurisés. Nous discuterons également de certaines des fonctionnalités de SharePoint qui en font une excellente plate-forme de stockage et de collaboration de documents.
En suivant les étapes décrites dans cet article, vous pourrez enregistrer un PDF directement sur SharePoint et profiter des nombreuses fonctionnalités que la plate-forme a à offrir.
Étape 1: Téléchargez le PDF dans la bibliothèque SharePoint
La première étape pour enregistrer un PDF directement sur SharePoint consiste à télécharger le PDF dans la bibliothèque. Pour ce faire, connectez-vous à votre site SharePoint et trouvez la section de la bibliothèque. Cliquez sur la bibliothèque où vous souhaitez télécharger le PDF et sélectionner le bouton "Télécharger le document". Vous pouvez ensuite sélectionner le fichier PDF que vous souhaitez télécharger et cliquer sur «Télécharger».
Une fois le téléchargement terminé, le PDF sera stocké dans la bibliothèque. Vous pouvez ensuite ouvrir le document et apporter des modifications ou des modifications si nécessaire. Assurez-vous d'enregistrer toutes les modifications que vous apportez avant de quitter le document.
Étape 2: Partagez le PDF avec d'autres utilisateurs
Une fois le PDF téléchargé dans la bibliothèque, vous pouvez le partager avec d'autres utilisateurs. Pour ce faire, ouvrez le fichier PDF dans la bibliothèque et sélectionnez le bouton «Partager». Vous pouvez ensuite saisir les adresses e-mail des utilisateurs avec lesquels vous souhaitez partager le PDF et cliquer sur «Partager». Ils recevront ensuite un e-mail avec un lien vers le PDF.
Si vous souhaitez donner aux utilisateurs la permission de modifier le PDF, vous pouvez sélectionner le bouton «Modifier» à côté de l'adresse e-mail de l'utilisateur. Cela leur donnera la permission de modifier le document et d'apporter des modifications. Vous pouvez également sélectionner le bouton «Afficher» pour leur donner la permission de visualiser le document mais de ne pas le modifier.
Étape 3: assurer la sécurité du document
Lorsque vous partagez des documents sur SharePoint, il est important de s'assurer que les documents sont sécurisés. Pour ce faire, sélectionnez le bouton «Autorisations» sur la page de la bibliothèque et sélectionnez l'option «Gérer les autorisations». Cela ouvrira la page des autorisations où vous pouvez sélectionner qui a accès au document et quel type d'accès ils ont.
Vous pouvez également configurer des groupes d'utilisateurs et attribuer des autorisations à chaque groupe. Cela vous permettra de gérer facilement qui a accès au document et quel type d'accès ils ont. Assurez-vous d'enregistrer toutes les modifications que vous apportez aux autorisations avant de quitter la page.
Étape 4: Surveillez l'accès au document
Une fois le document partagé, il est important de surveiller l'accès au document. Pour ce faire, sélectionnez le bouton «Activité» sur la page de la bibliothèque et sélectionnez l'option «Afficher toute l'activité». Cela ouvrira la page d'activité où vous pouvez voir qui a accédé au document et quand.
Vous pouvez également voir qui a édité le document et les modifications qu'ils ont apportées. C'est un excellent moyen de s'assurer que le document est sécurisé et que seuls les utilisateurs que vous souhaitez y avoir sont en mesure de le visualiser et de le modifier.
Étape 5: Stockez le document dans un emplacement sécurisé
Enfin, il est important de stocker le document dans un emplacement sécurisé. Pour ce faire, sélectionnez le bouton «Paramètres» sur la page de la bibliothèque et sélectionnez l'option «Gérer l'emplacement». Cela ouvrira la page des emplacements où vous pouvez sélectionner la bibliothèque où vous souhaitez que le document soit stocké.
Vous pouvez également sélectionner l'option «Accès restreint» pour restreindre l'accès au document aux seuls utilisateurs auxquels vous avez donné l'autorisation. Assurez-vous d'enregistrer toutes les modifications que vous apportez aux emplacements avant de quitter la page.
Conclusion
Économiser directement un PDF à SharePoint est un excellent moyen de stocker et de partager des documents. En suivant les étapes décrites dans cet article, vous pouvez facilement télécharger le PDF dans la bibliothèque, le partager avec d'autres utilisateurs et assurer la sécurité du document. Vous pouvez également surveiller l'accès au document et le stocker dans un emplacement sécurisé.
FAQ connexe
Qu'est-ce que SharePoint?
SharePoint est une plate-forme Web développée par Microsoft qui permet aux utilisateurs de stocker, de partager et de collaborer sur des documents et du contenu. Il fournit un référentiel sécurisé et centralisé pour les fichiers et les documents et est utilisé par de nombreuses organisations de diverses manières. Il peut être utilisé pour créer des sites Web, stocker des documents et gérer des projets, entre autres tâches. SharePoint fournit également un large éventail de fonctionnalités, telles que la gestion des documents, la collaboration, l'automatisation du flux de travail et les capacités de recherche.
SharePoint est conçu pour être utilisé conjointement avec les applications Microsoft Office, telles que Word, Excel et PowerPoint, et est accessible de n'importe où avec une connexion Internet. Il est également intégré au service de stockage cloud de Microsoft, OneDrive, permettant aux utilisateurs de stocker et d'accéder aux fichiers à partir de n'importe quel appareil.
Comment enregistrer un PDF directement sur SharePoint?
Enregistrer un PDF directement à SharePoint est un processus simple. Tout d'abord, ouvrez le PDF dans le lecteur PDF de votre choix. Ensuite, sélectionnez l'option «Enregistrer AS» et sélectionnez l'option «SharePoint» dans la liste des emplacements disponibles. Sélectionnez le dossier de destination dans SharePoint et cliquez sur «Enregistrer» pour enregistrer le PDF directement sur SharePoint.
Vous pouvez également enregistrer un PDF directement à partir des applications Microsoft Office, telles que Word ou Excel. Pour ce faire, ouvrez le PDF dans l'application et sélectionnez l'option «Enregistrer en tant que». Sélectionnez l'option «SharePoint» dans la liste des emplacements disponibles. Sélectionnez le dossier de destination dans SharePoint et cliquez sur «Enregistrer» pour enregistrer le PDF directement sur SharePoint.
Puis-je enregistrer un PDF sur SharePoint de mon appareil mobile?
Oui, vous pouvez enregistrer un PDF sur SharePoint à partir de votre appareil mobile. Pour ce faire, vous devrez installer l'application mobile SharePoint, disponible pour les appareils iOS et Android. Une fois l'application installée, ouvrez le PDF dans le lecteur PDF de votre choix. Sélectionnez l'option «Enregistrer sous» et sélectionnez l'option «SharePoint» dans la liste des emplacements disponibles. Choisissez le dossier de destination dans SharePoint et cliquez sur «Enregistrer» pour enregistrer le PDF directement sur SharePoint.
Vous pouvez également accéder et modifier des fichiers stockés dans SharePoint à partir de votre appareil mobile. L'application mobile SharePoint vous permet d'afficher, d'éditer et de partager des documents stockés dans SharePoint, ainsi que de synchroniser les fichiers entre votre appareil et SharePoint.
Puis-je enregistrer un PDF sur SharePoint de mon navigateur Web?
Oui, vous pouvez enregistrer un PDF sur SharePoint à partir de votre navigateur Web. Pour ce faire, ouvrez le PDF dans votre navigateur Web et sélectionnez l'option «Enregistrer AS». Sélectionnez l'option «SharePoint» dans la liste des emplacements disponibles, sélectionnez le dossier de destination dans SharePoint, puis cliquez sur «Enregistrer» pour enregistrer le PDF directement sur SharePoint.
Vous pouvez également accéder et modifier des fichiers stockés dans SharePoint à partir de votre navigateur Web. Pour ce faire, ouvrez votre site SharePoint dans votre navigateur Web et accédez au dossier où vous souhaitez stocker le fichier. Ensuite, cliquez sur le bouton «Télécharger» pour sélectionner le fichier PDF que vous souhaitez enregistrer sur SharePoint. Sélectionnez le fichier et cliquez sur «Enregistrer» pour enregistrer le PDF directement sur SharePoint.
Comment partager un PDF stocké dans SharePoint?
Une fois que vous avez enregistré un PDF à SharePoint, vous pouvez facilement le partager avec d'autres. Pour ce faire, ouvrez le site SharePoint et accédez au dossier où le PDF est stocké. Ensuite, sélectionnez le fichier PDF et cliquez sur le bouton «Partager». Cela ouvrira une boîte de dialogue où vous pouvez saisir les adresses e-mail des personnes avec lesquelles vous souhaitez partager le fichier. Vous pouvez également ajouter un message et définir des autorisations pour qui peut afficher le fichier. Lorsque vous avez terminé, cliquez sur «Envoyer» pour partager le PDF.
Vous pouvez également partager un PDF stocké dans SharePoint à l'aide d'un lien. Pour ce faire, sélectionnez le fichier PDF et cliquez sur le bouton «Copier le lien». Cela générera un lien vers le PDF que vous pouvez partager avec n'importe qui. Lorsque quelqu'un clique sur le lien, il pourra afficher le PDF stocké dans SharePoint.
Puis-je enregistrer un PDF directement sur SharePoint à partir d'Outlook?
Oui, vous pouvez enregistrer un PDF directement sur SharePoint à partir d'Outlook. Pour ce faire, ouvrez le PDF dans Outlook et sélectionnez l'option «Enregistrer en tant que». Sélectionnez l'option «SharePoint» dans la liste des emplacements disponibles, sélectionnez le dossier de destination dans SharePoint, puis cliquez sur «Enregistrer» pour enregistrer le PDF directement sur SharePoint.
Vous pouvez également accéder et modifier les fichiers stockés dans SharePoint à partir d'Outlook. Pour ce faire, ouvrez votre site SharePoint dans Outlook et accédez au dossier où vous souhaitez stocker le fichier. Ensuite, cliquez sur le bouton «Télécharger» pour sélectionner le fichier PDF que vous souhaitez enregistrer sur SharePoint. Sélectionnez le fichier et cliquez sur «Enregistrer» pour enregistrer le PDF directement sur SharePoint.
En conclusion, la sauvegarde d'un PDF directement à SharePoint devrait être un jeu d'enfant une fois que vous connaissez les bonnes étapes à prendre. C'est un excellent moyen de garder vos documents organisés et accessibles à toute l'équipe. Avec les bonnes connaissances et quelques actions simples, vous pouvez facilement stocker des fichiers PDF sur SharePoint et garder vos documents sauvegardés en toute sécurité et facilement disponibles.




















