Comment enregistrer un PowerPoint en tant que vidéo?
Les présentations PowerPoint sont un excellent moyen de montrer vos idées et de partager des informations avec un public. Mais si vous souhaitez enregistrer votre présentation en tant que vidéo pour la partager avec un public plus large, cela peut être un peu délicat. Dans cet article, nous vous montrerons comment enregistrer un PowerPoint en tant que vidéo, avec des instructions étape par étape qui rendront le processus facile et efficace. Alors, commençons!
Pour enregistrer un PowerPoint en tant que vidéo, suivez ces étapes:
- Ouvrez votre présentation PowerPoint
- Accédez à l'onglet «Fichier» et sélectionnez «Exporter»
- Choisissez «Créer une vidéo» dans la liste déroulante
- Définissez la qualité et la durée souhaitées de la vidéo
- Choisissez où vous souhaitez enregistrer la vidéo et cliquez sur «Créer une vidéo»
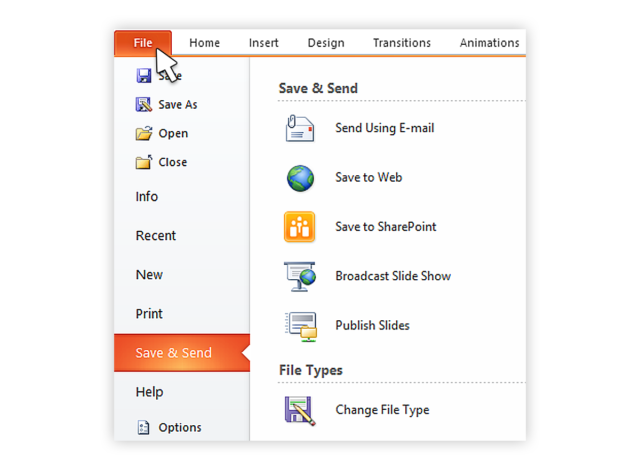
Sauver une présentation PowerPoint en tant que vidéo
La création d'une présentation PowerPoint peut être un excellent moyen d'engager un public avec vos idées et vos sujets. Mais souvent, vous voudrez enregistrer cette présentation en tant que vidéo afin que vous puissiez la partager avec un public plus large. Heureusement, enregistrer un PowerPoint en tant que vidéo est un processus facile.
Étape 1: Configurez la synchronisation de la diapositive PowerPoint
La première étape pour enregistrer une présentation PowerPoint en tant que vidéo consiste à configurer la synchronisation de la diapositive. Cela déterminera à quelle vitesse la transition des diapositives et combien de temps ils restent à l'écran avant de passer à la diapositive suivante. Pour ce faire, accédez à l'onglet «Slide Show» et sélectionnez «Répétez les calendriers». Ensuite, cliquez sur les diapositives et définissez le timing pour chaque diapositive.
Étape 2: exporter le PowerPoint vers un fichier vidéo
Une fois la synchronisation de la diapositive configurée, vous pouvez exporter le PowerPoint vers un fichier vidéo. Pour ce faire, accédez à l'onglet «Fichier» et sélectionnez «Exporter». Ensuite, sélectionnez «Créer une vidéo» dans la liste des options. Cela ouvrira une fenêtre où vous pouvez sélectionner la résolution vidéo, la qualité et la fréquence d'images. Une fois que vous avez fait vos sélections, cliquez sur «Créer une vidéo». Cela sauvera le PowerPoint en tant que fichier vidéo.
Étape 3: Partagez le fichier vidéo
La dernière étape consiste à partager le fichier vidéo. Vous pouvez le faire en le téléchargeant sur YouTube, Vimeo ou tout autre site de partage de vidéos. Vous pouvez également envoyer le fichier par e-mail aux destinataires ou le partager sur les réseaux sociaux.
Création d'une vidéo à partir d'un PowerPoint
La création d'une vidéo à partir d'une présentation PowerPoint peut être un excellent moyen d'engager un public avec vos idées et vos sujets. Heureusement, la création d'une vidéo à partir d'un PowerPoint est un processus facile.
Étape 1: Configurez la synchronisation de la diapositive PowerPoint
La première étape de la création d'une vidéo à partir d'une présentation PowerPoint consiste à configurer la synchronisation de la diapositive. Cela déterminera à quelle vitesse la transition des diapositives et combien de temps ils restent à l'écran avant de passer à la diapositive suivante. Pour ce faire, accédez à l'onglet «Slide Show» et sélectionnez «Répétez les calendriers». Ensuite, cliquez sur les diapositives et définissez le timing pour chaque diapositive.
Étape 2: exporter le PowerPoint vers un fichier vidéo
Une fois la synchronisation de la diapositive configurée, vous pouvez exporter le PowerPoint vers un fichier vidéo. Pour ce faire, accédez à l'onglet «Fichier» et sélectionnez «Exporter». Ensuite, sélectionnez «Créer une vidéo» dans la liste des options. Cela ouvrira une fenêtre où vous pouvez sélectionner la résolution vidéo, la qualité et la fréquence d'images. Une fois que vous avez fait vos sélections, cliquez sur «Créer une vidéo». Cela sauvera le PowerPoint en tant que fichier vidéo.
Étape 3: Partagez le fichier vidéo
La dernière étape consiste à partager le fichier vidéo. Vous pouvez le faire en le téléchargeant sur YouTube, Vimeo ou tout autre site de partage de vidéos. Vous pouvez également envoyer le fichier par e-mail aux destinataires ou le partager sur les réseaux sociaux.
Peu de questions fréquemment posées
Q1. Quelle est la meilleure façon de sauver un PowerPoint en tant que vidéo?
A1. La meilleure façon de sauvegarder un PowerPoint en tant que vidéo est d'utiliser la fonction «Enregistrer en tant que». Pour ce faire, ouvrez la présentation PowerPoint, cliquez sur l'onglet Fichier et sélectionnez Enregistrer AS. Dans le menu déroulant, sélectionnez MP4 ou WMV. Cela sauvera le PowerPoint en tant que fichier vidéo qui peut être lu sur n'importe quel appareil. De plus, il existe des logiciels tiers disponibles qui peuvent vous aider à créer une vidéo de haute qualité à partir d'une présentation PowerPoint.
Q2. Comment puis-je m'assurer que ma vidéo PowerPoint semble de haute qualité?
A2. Pour vous assurer que votre vidéo PowerPoint semble de haute qualité, assurez-vous d'utiliser une résolution de bonne qualité. La résolution que vous choisissez doit être basée sur la taille et la qualité de la vidéo que vous souhaitez produire. De plus, vous devez également considérer le type de vidéo que vous créez. Si vous créez une vidéo pour le streaming Web, une résolution inférieure peut être plus appropriée. Si vous prévoyez d'afficher la vidéo sur un grand écran, vous devez utiliser une résolution plus élevée. Enfin, vous devriez considérer le type de logiciel d'édition vidéo que vous utilisez. La plupart des logiciels d'édition vidéo ont une gamme de fonctionnalités qui peuvent vous aider à créer une vidéo de haute qualité.
Q3. Quel est le meilleur format pour enregistrer un PowerPoint en tant que vidéo?
A3. Le meilleur format pour enregistrer un PowerPoint en tant que vidéo est MP4 ou WMV. Les deux formats sont pris en charge par la plupart des appareils et peuvent produire des vidéos de haute qualité. De plus, ces formats sont relativement petits dans la taille du fichier, ce qui les rend idéales pour le streaming ou le partage.
Q4. Puis-je ajouter de l'audio à ma vidéo PowerPoint?
A4. Oui, vous pouvez ajouter de l'audio à votre vidéo PowerPoint. Pour ce faire, vous pouvez utiliser un logiciel tiers qui vous permet d'ajouter des fichiers audio à votre vidéo. Alternativement, vous pouvez utiliser la fonction d'enregistrement audio dans PowerPoint pour enregistrer votre propre voix ou musique. Vous pouvez ensuite ajouter le fichier audio à votre vidéo en sélectionnant l'onglet "Insérer" et en sélectionnant "Audio" dans le menu.
Q5. Y a-t-il une limite à la longueur d'une vidéo PowerPoint?
A5. Généralement, il n'y a pas de limite à la longueur d'une vidéo PowerPoint. Cependant, selon le format vidéo que vous choisissez et la taille de votre présentation, le fichier vidéo peut devenir trop grand. Si la taille du fichier est trop grande, vous devrez peut-être réduire la durée de votre vidéo ou la convertir en un format de fichier plus petit.
Q6. Puis-je enregistrer une vidéo PowerPoint sur un lecteur USB?
A6. Oui, vous pouvez enregistrer une vidéo PowerPoint sur un lecteur USB. Pour ce faire, vous devrez brancher le lecteur USB sur votre ordinateur, puis ouvrir la présentation PowerPoint. Une fois la présentation ouverte, cliquez sur l'onglet Fichier et sélectionnez Enregistrer AS. Dans le menu déroulant, sélectionnez le format de fichier que vous souhaitez enregistrer la vidéo en tant que puis de sélection du lecteur USB. Le fichier vidéo sera ensuite enregistré sur le lecteur USB.
Comment enregistrer une présentation PowerPoint en tant que vidéo | Microsoft
Sauver un PowerPoint en tant que vidéo est un excellent moyen de s'assurer que vos présentations seront vues et entendues par un public, quelle que soit la plate-forme. Avec quelques étapes simples, vous pouvez facilement convertir vos diapositives PowerPoint en vidéo avec du son, des animations, des transitions, etc. Une fois que vous avez enregistré votre vidéo, vous pouvez facilement le partager avec votre public via diverses plateformes en ligne. Avec cette méthode, vous pouvez vous assurer que vos présentations PowerPoint seront vues et entendues de la meilleure façon possible.




















