Comment envoyer certains e-mails à un dossier dans Outlook?
Êtes-vous fatigué de voir certains e-mails dans votre boîte de réception Outlook tout le temps? Voulez-vous vous assurer que tous les e-mails de certains expéditeurs sont automatiquement dirigés vers un dossier de votre choix? Ensuite, cet article est juste pour vous. Dans cet article, nous vous montrerons comment envoyer certains e-mails à un dossier dans Outlook afin que vous puissiez facilement les localiser et les gérer. Avec quelques étapes simples, vous pourrez organiser rapidement vos e-mails et gagner du temps. Alors commençons!
Suivez ces étapes pour envoyer certains e-mails à un dossier dans Outlook:
- Ouvrez Outlook et sélectionnez le dossier où vous souhaitez que les e-mails soient envoyés.
- Aller au Maison Onglet et cliquez sur Règles > Gérer les règles et les alertes.
- Faire un clic Nouvelle règle et sélectionner Appliquer la règle sur les messages que je reçois.
- Sous Étape 1: Sélectionnez les conditions (s), sélectionnez les critères que vous souhaitez que les e-mails répondent.
- Sous Étape 2: modifiez la description de la règle (cliquez sur une valeur soulignée), sélectionnez le dossier auquel vous souhaitez que les e-mails soient envoyés.
- Faire un clic Finition puis cliquez Appliquer.
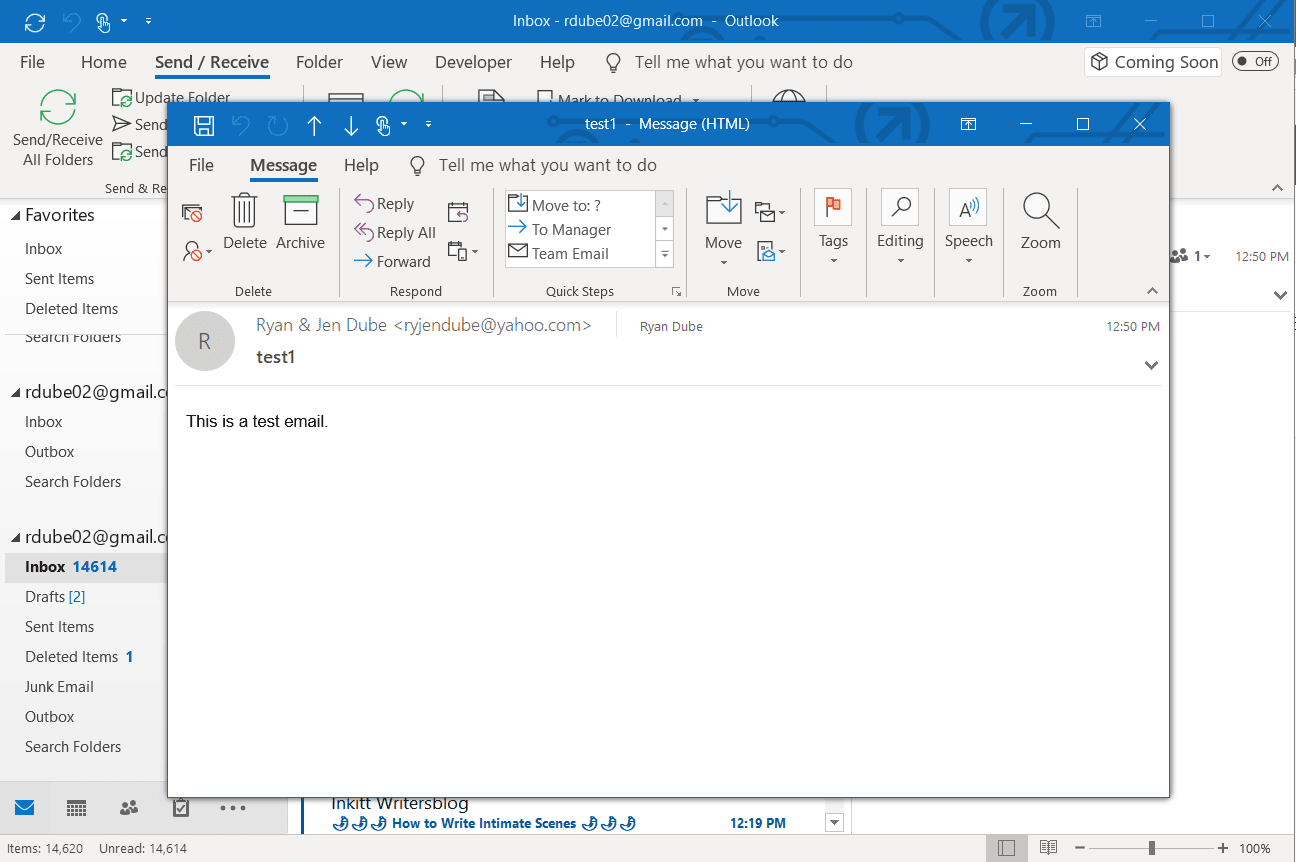
Comment trier automatiquement les e-mails dans les dossiers dans Outlook?
L'organisation des e-mails dans Outlook peut être une tâche fastidieuse. Mais ce n'est pas nécessaire. En quelques clics et touches, vous pouvez facilement configurer Outlook pour trier automatiquement les e-mails dans les dossiers. Cela élimine la nécessité de déplacer manuellement les e-mails dans les dossiers et aide à maintenir votre boîte de réception. Voici comment configurer Outlook pour trier automatiquement les e-mails dans les dossiers.
Créer une règle pour trier les e-mails dans un dossier
La première étape pour configurer Outlook pour trier automatiquement les e-mails dans les dossiers consiste à créer une règle. Cela se fait en allant à l'onglet «Accueil» et en cliquant sur «Règles». À partir d'ici, cliquez sur «Créer la règle» et sélectionnez les critères des e-mails que vous souhaitez régler. Vous pouvez sélectionner des critères tels que l'expéditeur, le destinataire, la ligne d'objet, etc. Une fois que vous avez sélectionné les critères, cliquez sur «Suivant», puis sélectionnez le dossier dans lequel vous souhaitez que les e-mails soient triés. Cliquez sur «Terminer» et la règle sera créée.
Tester la règle
Pour vous assurer que la règle fonctionne comme prévu, vous devez la tester en envoyant un e-mail de test qui répond aux critères que vous avez spécifiés dans la règle. Si l'e-mail est trié avec succès dans le dossier, la règle fonctionne comme prévu. Sinon, vous devrez peut-être ajuster les critères ou le dossier dans lequel les e-mails sont triés.
Permettre la règle
Une fois que vous avez créé et testé la règle, vous devez l'activer. Pour ce faire, cliquez sur l'onglet «Accueil», puis cliquez sur «Règles». À partir d'ici, cliquez sur la règle que vous avez créée, puis cliquez sur «Activer». Cela permettra à la règle et Outlook commencera automatiquement le tri des e-mails dans le dossier spécifié.
Créer plusieurs règles
Si vous souhaitez trier les e-mails dans différents dossiers, vous devrez créer plusieurs règles. Pour ce faire, répétez simplement les étapes ci-dessus pour chaque règle que vous souhaitez créer. Gardez à l'esprit que vous pouvez également créer plusieurs règles avec les mêmes critères mais différents dossiers. Cela peut être utile si vous souhaitez trier les e-mails dans plusieurs dossiers à la fois.
Ajuster les règles au besoin
Il est important de se rappeler que les règles peuvent être modifiées ou supprimées à tout moment. Pour apporter des modifications à une règle, accédez simplement à l'onglet «Accueil», cliquez sur «Règles», sélectionnez la règle que vous souhaitez modifier, puis cliquez sur «Modifier». De là, vous pouvez apporter les modifications souhaitées et cliquer sur «Enregistrer». Pour supprimer une règle, sélectionnez simplement la règle et cliquez sur «Supprimer».
Top 6 des questions fréquemment posées
Qu'est-ce que Outlook?
Outlook est un programme de gestion des e-mails de Microsoft. Il fait partie de la suite Microsoft Office, et c'est un choix populaire pour les particuliers et les entreprises. Outlook peut être utilisé pour envoyer et recevoir des e-mails, la gestion du calendrier et des tâches, la gestion des contacts, etc. Il a également des fonctionnalités qui aident à organiser des e-mails dans des dossiers, ce qui peut être très utile lorsqu'il s'agit d'un grand nombre d'e-mails.
Quelles sont les étapes pour envoyer certains e-mails à un dossier dans Outlook?
Les étapes pour envoyer certains e-mails à un dossier dans Outlook sont assez simples. Tout d'abord, ouvrez Outlook et connectez-vous à votre compte. Une fois que vous êtes connecté, sélectionnez l'e-mail que vous souhaitez passer à un dossier. Ensuite, cliquez avec le bouton droit sur l'e-mail et sélectionnez «Déplacer» dans le menu contextuel qui apparaît. Vous serez présenté avec une liste de dossiers. Sélectionnez le dossier dans lequel vous souhaitez déplacer l'e-mail et cliquez sur «OK». L'e-mail est désormais déplacé vers le dossier que vous avez sélectionné.
Quels sont les avantages pour envoyer certains e-mails à un dossier dans Outlook?
Il y a plusieurs avantages à envoyer certains e-mails à un dossier dans Outlook. Il peut vous aider à garder votre boîte de réception organisée et épurée, car les e-mails ne s'accumuleront plus dans votre boîte de réception principale. Il peut également faciliter la recherche de courriels, car ils sont triés dans des dossiers. De plus, vous pouvez utiliser les règles Outlook pour déplacer automatiquement les e-mails à partir d'expéditeurs spécifiques ou avec certains mots clés dans un dossier. Cela peut vous faire gagner du temps et des efforts lorsqu'ils traitent avec un grand nombre d'e-mails.
Comment configurer une règle pour déplacer automatiquement les e-mails?
La configuration d'une règle pour déplacer automatiquement les e-mails est assez simple. Tout d'abord, ouvrez Outlook et connectez-vous à votre compte. Ensuite, accédez à l'onglet «Accueil» et sélectionnez «Règles». Cliquez sur «Gérer les règles et alertes». Cela ouvrira la fenêtre Règles et alertes. Cliquez sur «nouvelle règle» et sélectionnez les critères que vous souhaitez utiliser pour déplacer les e-mails. Ensuite, sélectionnez l'action que vous souhaitez entreprendre lorsque les critères sont remplis. Enfin, sélectionnez le dossier dans lequel vous souhaitez déplacer les e-mails et cliquez sur «Terminer».
Quelles sont les limites du déplacement des e-mails aux dossiers dans Outlook?
L'une des limites du déplacement des e-mails aux dossiers dans Outlook est qu'il peut prendre beaucoup de temps pour déplacer manuellement chaque e-mail. De plus, si vous avez un grand nombre d'e-mails à déplacer, il peut être difficile de trouver les e-mails que vous recherchez. Enfin, si vous oubliez de déplacer un e-mail particulier dans un dossier, il peut être difficile de le trouver plus tard.
Comment trouver rapidement des e-mails dans un dossier?
Trouver des e-mails dans un dossier rapidement est facile avec Outlook. Tout d'abord, ouvrez le dossier qui contient les e-mails que vous recherchez. Ensuite, cliquez sur l'onglet «Rechercher» dans le ruban en haut de la fenêtre. Cela ouvrira une barre de recherche. Entrez les mots clés ou l'expéditeur que vous recherchez et appuyez sur «Entrez». Outlook affichera ensuite tous les e-mails qui correspondent à vos critères de recherche.
Comment créer une règle dans Outlook pour toujours déplacer les e-mails de la boîte de réception à des dossiers spécifiques | Conseils Outlook
L'envoi d'e-mails à un dossier dans Outlook est un excellent moyen de garder votre encombrement de réception gratuitement et de vous assurer que les messages importants ne se perdent pas dans la foule. Avec l'aide de quelques étapes simples, vous pouvez facilement envoyer des e-mails à un dossier dans Outlook et organiser rapidement vos messages. Pour vous assurer que vous êtes toujours au top de vos e-mails, utilisez cette méthode pour conserver des e-mails importants au bon endroit.



















