Comment faire du texte incurvé dans PowerPoint?
La création de texte incurvé dans PowerPoint est un excellent moyen de faire ressortir votre présentation de diapositive. Que vous créiez une présentation pour le travail ou l'école, l'ajout d'un peu de flair au texte peut rendre votre présentation beaucoup plus professionnelle et attrayante. Dans cet article, nous vous guiderons à travers les étapes de création de texte incurvé dans PowerPoint, afin que vous puissiez donner à votre présentation un style supplémentaire.
- Ouvrez votre présentation et sélectionnez le texte que vous souhaitez courbe.
- Accédez à l'onglet Format et cliquez sur les effets du texte.
- Sélectionnez Transformer, puis choisissez la courbe.
- Ajustez la courbe à la forme souhaitée.
- Cliquez sur Fermer.
Vous pouvez également utiliser l'outil WordArt pour créer du texte incurvé. Cela vous donnera plus d'options et d'effets pour personnaliser votre texte.
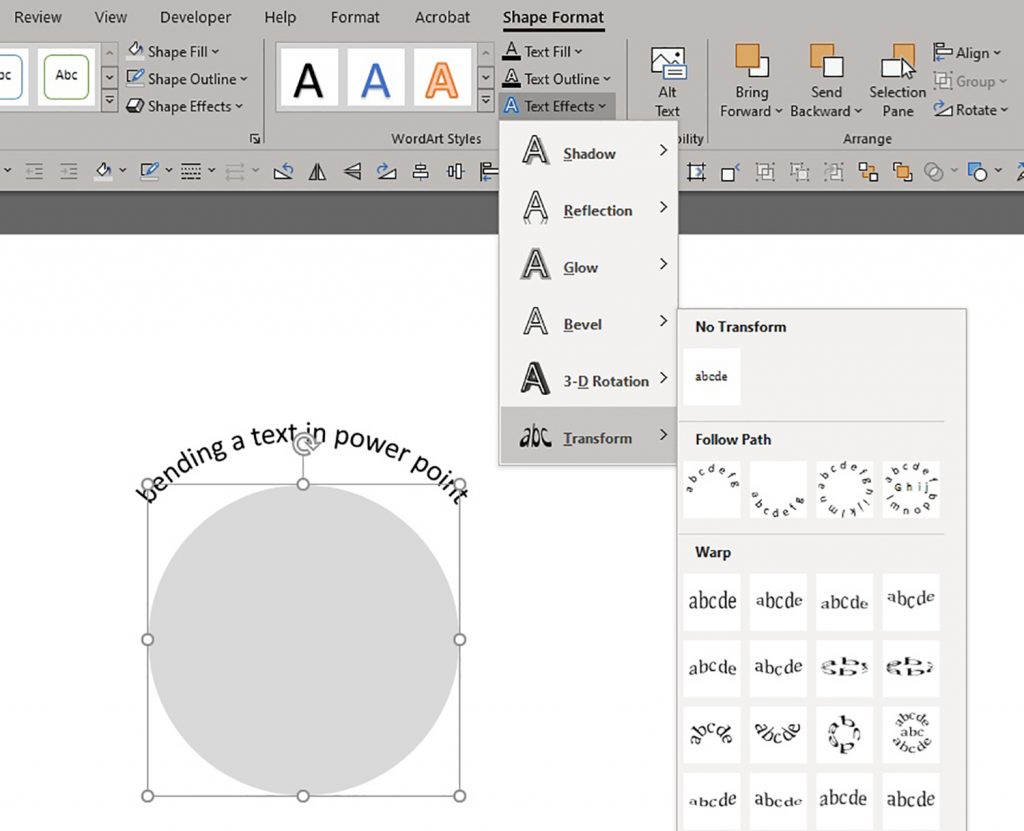
Faire du texte incurvé dans PowerPoint
La création de texte incurvé dans PowerPoint est un excellent moyen d'ajouter de l'intérêt à vos diapositives de présentation. Il peut être utilisé pour souligner certains mots ou phrases, pour rompre de longs blocs de texte ou pour ajouter une touche créative à vos diapositives. Ce guide vous guidera à travers les étapes de la création de texte incurvé dans PowerPoint.
Utilisation de l'outil WordArt
La façon la plus simple de créer du texte incurvé dans PowerPoint est d'utiliser l'outil WordArt. Pour accéder à l'outil, cliquez sur l'onglet Insérer en haut de la fenêtre, puis cliquez sur l'icône WordArt. Cela ouvrira une fenêtre avec une variété d'effets de texte que vous pouvez choisir. Pour créer du texte incurvé, cliquez sur l'onglet «Effets de texte», puis sélectionnez l'option «courbe».
Une fois que vous avez sélectionné l'effet incurvé, vous pouvez personnaliser la courbe en utilisant le curseur «Courbe de texte». Vous pouvez également ajuster la taille de la police, la couleur et d'autres paramètres du texte. Lorsque vous avez terminé, cliquez sur le bouton «Appliquer» pour appliquer l'effet à votre texte.
Utilisation de l'outil de zone de texte
Si vous souhaitez plus de contrôle sur la courbe de votre texte, vous pouvez utiliser l'outil de zone de texte. Pour accéder à l'outil, cliquez sur l'onglet Insérer en haut de la fenêtre, puis cliquez sur l'icône de la zone de texte. Cela ouvrira une fenêtre avec une variété d'options de zone de texte que vous pouvez choisir. Pour créer du texte incurvé, sélectionnez l'option «courbe».
Une fois que vous avez sélectionné la zone de texte incurvée, vous pouvez ajuster la courbe en utilisant le curseur «Taille de la courbe». Vous pouvez également ajuster la taille de la police, la couleur et d'autres paramètres du texte. Lorsque vous avez terminé, cliquez sur le bouton «Appliquer» pour appliquer l'effet à votre texte.
Utilisation de l'outil de forme
L'outil de forme peut également être utilisé pour créer du texte incurvé dans PowerPoint. Pour accéder à l'outil, cliquez sur l'onglet Insérer en haut de la fenêtre, puis cliquez sur l'icône de forme. Cela ouvrira une fenêtre avec une variété de formes parmi lesquelles vous pouvez choisir. Pour créer du texte incurvé, sélectionnez l'option «Texte incurvé».
Une fois que vous avez sélectionné la forme de texte courbe, vous pouvez ajuster la courbe en utilisant le curseur «Courbe de texte». Vous pouvez également ajuster la taille de la police, la couleur et d'autres paramètres du texte. Lorsque vous avez terminé, cliquez sur le bouton «Appliquer» pour appliquer l'effet à votre texte.
Utilisation de l'outil Format Painter
L'outil Format Painter peut également être utilisé pour créer du texte incurvé dans PowerPoint. Pour accéder à l'outil, cliquez sur l'onglet Home en haut de la fenêtre, puis cliquez sur l'icône Format Painter. Cela ouvrira une fenêtre avec une variété d'options de formatage que vous pouvez choisir. Pour créer du texte incurvé, sélectionnez l'option «Courbe de texte».
Une fois que vous avez sélectionné le format de texte incurvé, vous pouvez ajuster la courbe en utilisant le curseur «Courbe de texte». Vous pouvez également ajuster la taille de la police, la couleur et d'autres paramètres du texte. Lorsque vous avez terminé, cliquez sur le bouton «Appliquer» pour appliquer l'effet à votre texte.
Utilisation de l'outil d'animation
L'outil d'animation peut également être utilisé pour créer du texte incurvé dans PowerPoint. Pour accéder à l'outil, cliquez sur l'onglet Animations en haut de la fenêtre, puis cliquez sur l'icône d'animation. Cela ouvrira une fenêtre avec une variété d'options d'animation que vous pouvez choisir. Pour créer du texte incurvé, sélectionnez l'option «Courbe».
Une fois que vous avez sélectionné l'animation de texte courbe, vous pouvez ajuster la courbe en utilisant le curseur «Courbe de texte». Vous pouvez également ajuster la taille de la police, la couleur et d'autres paramètres du texte. Lorsque vous avez terminé, cliquez sur le bouton «Appliquer» pour appliquer l'effet à votre texte.
FAQ connexe
Q1. Qu'est-ce que le texte incurvé dans PowerPoint?
Le texte incurvé dans PowerPoint est une fonctionnalité qui vous permet de créer du texte qui suit un chemin incurvé. Ce type de texte est souvent utilisé pour ajouter l'accent à une diapositive ou pour créer une présentation plus dynamique. Avec du texte incurvé, vous pouvez faire ressortir votre texte et attirer l'attention sur des points spécifiques de votre présentation.
Q2. Comment ajouter du texte incurvé à ma présentation PowerPoint?
Pour ajouter du texte incurvé à votre présentation PowerPoint, ouvrez l'onglet INSERT et sélectionnez l'option de zone de texte. Ensuite, cliquez sur la flèche vers le bas à côté de l'option de zone de texte et sélectionnez l'option WordArt. Cela ouvrira la fenêtre WordArt, où vous pouvez choisir le style de texte que vous souhaitez utiliser. Une fois que vous avez sélectionné un style, vous pouvez cliquer et faire glisser pour créer une ligne incurvée et saisir le texte que vous souhaitez.
Q3. Existe-t-il un moyen de personnaliser la forme du texte incurvé dans PowerPoint?
Oui, vous pouvez personnaliser la forme du texte incurvé dans PowerPoint. Après avoir créé votre texte incurvé, vous pouvez le sélectionner et cliquer sur l'onglet Format. Dans l'onglet Format, vous pouvez utiliser le menu déroulant des effets de texte pour modifier la forme de votre texte incurvé. Vous pouvez également utiliser les options WordArt Styles pour personnaliser davantage la forme de votre texte incurvé.
Q4. Puis-je modifier le texte incurvé après l'avoir créé?
Oui, vous pouvez modifier le texte incurvé après l'avoir créé. Pour ce faire, sélectionnez simplement le texte incurvé, puis cliquez sur l'onglet Format. Dans l'onglet Format, vous pouvez utiliser le menu déroulant des effets de texte pour modifier la police, la taille et la couleur de votre texte. Vous pouvez également utiliser les options WordArt Styles pour personnaliser davantage la forme de votre texte incurvé.
Q5. Puis-je utiliser du texte incurvé dans plusieurs diapositives de ma présentation?
Oui, vous pouvez utiliser du texte incurvé dans plusieurs diapositives de votre présentation. Pour ce faire, créez simplement le texte incurvé dans une diapositive, puis copiez-le et collez-le dans les autres diapositives. Vous pouvez également utiliser l'outil Format Painter pour copier et coller rapidement le même texte incurvé en plusieurs diapositives.
Q6. Comment puis-je m'assurer que mon texte incurvé a l'air bien?
Pour vous assurer que votre texte incurvé a l'air bien, vous devez vous assurer que le texte est lisible et qu'il suit une courbe lisse. Vous pouvez également personnaliser la police, la taille et la couleur de votre texte pour vous assurer qu'elle se démarque. De plus, vous pouvez utiliser les options WordArt Styles pour personnaliser davantage la forme de votre texte incurvé.
Comment courbes du texte dans PowerPoint
Avec l'aide des outils PowerPoint, vous pouvez désormais faire facilement du texte courbe et créer des présentations de diapositives incroyables. La fonction de texte incurvé est un excellent moyen de créer un impact visuel et d'ajouter une touche de créativité à votre présentation PowerPoint. Avec les bonnes techniques en main, vous pouvez maintenant créer en toute confiance une présentation professionnelle qui ne laissera pas une impression.




















