Comment faire pivoter la vidéo Skype?
Cherchez-vous un moyen facile de faire pivoter votre vidéo Skype lors d'un appel? Si oui, alors vous êtes venu au bon endroit. Dans cet article, nous vous fournirons un guide étape par étape sur la façon de faire pivoter votre vidéo Skype lors d'un appel. Nous discuterons des différents paramètres que vous devez ajuster pour faire pivoter votre vidéo, ainsi que comment manipuler ces paramètres pour obtenir le résultat souhaité. Alors, commençons et découvrons comment faire tourner la vidéo Skype!
La vidéo Skype rotative est facile et simple. Tout ce que vous avez à faire est de suivre ces étapes simples:
- Ouvrez l'application Skype.
- Commencez un appel vidéo avec le contact souhaité.
- Appuyez sur l'icône à trois points.
- Sélectionnez «Rotation» dans les options.
- Appuyez sur «OK» pour enregistrer les modifications.
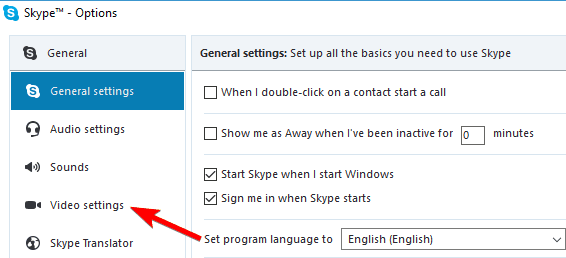
Comment faire pivoter la vidéo Skype?
Skype est une plate-forme d'appel vidéo populaire utilisée par des personnes du monde entier. C'est un excellent moyen de rester connecté avec des amis et de la famille, mais parfois la vidéo peut être incorrectement tournée. Heureusement, il est facile de faire pivoter la vidéo à l'orientation correcte. Voici un guide étape par étape sur la façon de faire tourner la vidéo Skype.
Étape 1: Lancez Skype
La première étape consiste à lancer Skype sur votre appareil. Ouvrez l'application Skype sur votre ordinateur ou votre appareil mobile et connectez-vous à votre compte.
Étape 2: Activer les «paramètres vidéo»
Une fois Skype ouvert, cliquez sur l'icône «Paramètres». Cela évoquera un menu où vous pourrez activer les «Paramètres vidéo». Une fois que vous avez activé les «Paramètres vidéo», vous pourrez accéder aux options de rotation vidéo.
Étape 3: Choisissez la rotation
Dans le menu «Paramètres vidéo», sélectionnez l'option «Rotation». Cela ouvrira un menu avec plusieurs options différentes pour faire tourner la vidéo. Vous pouvez choisir le degré de rotation que vous souhaitez que la vidéo soit tournée.
Étape 4: Testez la rotation vidéo
Une fois que vous avez sélectionné le degré de rotation, il est temps de tester la rotation vidéo. Pour ce faire, cliquez sur le bouton «Tester la vidéo» en bas de la page. Cela ouvrira une fenêtre où vous pouvez voir la vidéo dans la nouvelle orientation.
Étape 5: Enregistrez les paramètres
Lorsque vous êtes satisfait de la rotation de la vidéo, cliquez sur le bouton «Enregistrer». Cela sauvera les paramètres et la vidéo sera désormais dans la nouvelle orientation.
Étape 6: Passez un appel vidéo
Maintenant que la vidéo est correctement tournée, vous pouvez maintenant passer un appel vidéo. Cliquez sur le bouton "vidéo" sur l'écran principal et sélectionnez la personne que vous souhaitez appeler. Cela ouvrira une fenêtre où vous pouvez voir la vidéo dans la bonne orientation.
Étape 7: Ajustez les paramètres
Si vous souhaitez ajuster les paramètres de la vidéo, vous pouvez le faire en cliquant sur l'icône «Paramètres». Cela évoquera un menu où vous pourrez ajuster la luminosité, le contraste et d'autres paramètres.
Étape 8: Vérifiez la qualité de la vidéo
Une fois les paramètres ajustés, vous pouvez vérifier la qualité de la vidéo en cliquant sur le bouton «Test Video». Cela ouvrira une fenêtre où vous pouvez voir à quoi ressemble la vidéo dans la nouvelle orientation.
Étape 9: Démarrez l'appel vidéo
Lorsque vous êtes satisfait de la qualité vidéo, cliquez sur le bouton «Démarrer» pour commencer l'appel vidéo. Vous pouvez maintenant profiter d'un appel vidéo avec la personne que vous avez appelée dans l'orientation correcte.
Étape 10: terminer l'appel vidéo
Lorsque vous avez terminé l'appel vidéo, cliquez sur le bouton «Fin» pour terminer l'appel. Cela fermera la fenêtre et l'appel vidéo sera terminé.
Questions fréquemment posées
Comment faire pivoter ma vidéo Skype?
Pour faire pivoter votre vidéo Skype, vous devrez d'abord vous assurer que la dernière version de Skype a installé. Pour vérifier si vous avez la dernière version, ouvrez l'application Skype et sélectionnez Aide> Vérifiez les mises à jour. Une fois que vous avez installé la dernière version, cliquez sur l'icône vidéo dans le coin inférieur droit de la fenêtre Skype. Cela ouvrira la fenêtre Options vidéo, qui vous permettra d'ajuster les paramètres de votre vidéo. Dans cette fenêtre, vous pourrez faire pivoter votre image vidéo en sélectionnant le bouton «Rotation», puis en choisissant la rotation souhaitée. Une fois que vous avez sélectionné la rotation souhaitée, cliquez sur le bouton «OK» et votre vidéo sera tournée en conséquence.
De plus, vous pouvez également ajuster l'orientation de votre vidéo en sélectionnant le bouton «Miroir» pour retourner l'image horizontalement ou le bouton «Flip» pour retourner l'image verticalement. Cela peut être utile pour les situations où vous devez inverser la direction de la vidéo dans un but spécifique. Lorsque vous avez terminé de régler les paramètres vidéo, cliquez sur le bouton «OK» pour enregistrer les modifications. Votre vidéo Skype devrait désormais être tournée en fonction de vos spécifications.
Quelle est la nouvelle version de Skype?
La dernière version de Skype est la version 8.59.0.77. Cette version de Skype est compatible avec les systèmes d'exploitation Windows, Mac, iOS, Android et Linux. Il comprend plusieurs nouvelles fonctionnalités et mises à jour, telles que des performances améliorées, une meilleure qualité vidéo et audio et une meilleure prise en charge des appareils externes. De plus, les utilisateurs peuvent désormais personnaliser l'arrière-plan de leurs appels vidéo, créer des thèmes de chat et personnaliser leurs sons de notification.
Comment faire pivoter ma vidéo dans Skype?
Pour faire pivoter votre vidéo dans Skype, assurez-vous d'abord que la dernière version de Skype soit installée. Pour vérifier si vous avez la dernière version, ouvrez l'application Skype et sélectionnez Aide> Vérifiez les mises à jour. Une fois que vous avez installé la dernière version, cliquez sur l'icône vidéo dans le coin inférieur droit de la fenêtre Skype. Cela ouvrira la fenêtre Options vidéo, qui vous permettra d'ajuster les paramètres de votre vidéo. Dans cette fenêtre, vous pourrez faire pivoter votre image vidéo en sélectionnant le bouton «Rotation», puis en choisissant la rotation souhaitée. Une fois que vous avez sélectionné la rotation souhaitée, cliquez sur le bouton «OK» et votre vidéo sera tournée en conséquence.
De plus, vous pouvez également ajuster l'orientation de votre vidéo en sélectionnant le bouton «Miroir» pour retourner l'image horizontalement ou le bouton «Flip» pour retourner l'image verticalement. Cela peut être utile pour les situations où vous devez inverser la direction de la vidéo dans un but spécifique. Lorsque vous avez terminé de régler les paramètres vidéo, cliquez sur le bouton «OK» pour enregistrer les modifications. Votre vidéo Skype devrait désormais être tournée en fonction de vos spécifications.
Quels sont les avantages de la mise à jour de Skype?
La mise à jour de Skype offre plusieurs avantages, notamment des performances améliorées, une meilleure qualité vidéo et audio et une meilleure prise en charge des appareils externes. De plus, les utilisateurs peuvent désormais personnaliser l'arrière-plan de leurs appels vidéo, créer des thèmes de chat et personnaliser leurs sons de notification. La mise à jour de Skype permet également aux utilisateurs de profiter des dernières mises à jour de sécurité, ce qui peut aider à protéger leurs données et leurs informations personnelles pendant qu'ils utilisent l'application. Enfin, la mise à jour de Skype garantit que les utilisateurs ont accès aux dernières fonctionnalités et corrections de bogues, ce qui peut aider à améliorer leur expérience globale.
Comment ajuster les paramètres de ma vidéo Skype?
Pour ajuster les paramètres de votre vidéo Skype, assurez-vous d'abord que la dernière version de Skype soit installée. Pour vérifier si vous avez la dernière version, ouvrez l'application Skype et sélectionnez Aide> Vérifiez les mises à jour. Une fois que vous avez installé la dernière version, cliquez sur l'icône vidéo dans le coin inférieur droit de la fenêtre Skype. Cela ouvrira la fenêtre Options vidéo, qui vous permettra d'ajuster les paramètres de votre vidéo. Dans cette fenêtre, vous pouvez ajuster la luminosité, le contraste et la couleur de votre vidéo, ainsi que d'ajuster la taille et la position de la vidéo. Vous pouvez également faire pivoter votre vidéo ou ajuster l'orientation de la vidéo en sélectionnant les boutons «miroir» ou «flip». Lorsque vous avez terminé de régler les paramètres, cliquez sur le bouton «OK» pour enregistrer les modifications.
Comment personnaliser mes notifications Skype?
Pour personnaliser vos notifications Skype, vous devrez vous assurer que la dernière version de Skype installée. Pour vérifier si vous avez la dernière version, ouvrez l'application Skype et sélectionnez Aide> Vérifiez les mises à jour. Une fois que vous avez installé la dernière version, cliquez sur l'icône de vitesse dans le coin inférieur droit de la fenêtre Skype. Cela ouvrira la fenêtre Skype Paramètres, où vous pourrez personnaliser vos notifications. Dans cette fenêtre, vous pouvez sélectionner le type de notifications que vous souhaitez recevoir, ainsi que personnaliser le son de notification. De plus, vous pouvez également sélectionner les contacts dont vous souhaitez recevoir des notifications et comment vous souhaitez être averti (par exemple, e-mail, notification push, etc.). Lorsque vous avez terminé la personnalisation de vos notifications, cliquez sur le bouton «Enregistrer» pour enregistrer les modifications.
Comment faire tourner la vidéo sur Windows 10
En conclusion, la rotation de votre vidéo Skype est un processus facile et simple. Tout ce que vous avez à faire est de cliquer avec le bouton droit sur la fenêtre vidéo, de sélectionner l'icône de rotation et de choisir l'angle de rotation souhaité. Lorsque vous avez terminé, vous pouvez cliquer sur le bouton «Appliquer» et votre vidéo Skype sera tournée. En suivant ces étapes simples, vous pouvez faire tourner rapidement et facilement votre vidéo Skype et vous assurer que tous ceux qui participent à la conversation peuvent se voir correctement.




















