Comment imprimer à partir d'Outlook?
Si vous avez toujours voulu imprimer un e-mail d'Outlook et que vous ne saviez pas comment, vous êtes venu au bon endroit. Dans cet article, nous discuterons exactement de la façon d'imprimer à partir d'Outlook, vous fournissant des instructions étape par étape sur la façon d'accomplir cette tâche. Que vous soyez un utilisateur de novice ou d'Outlook chevronné, ce guide vous aidera à comprendre le processus d'impression, afin que vous puissiez facilement imprimer des messages, des contacts, des calendriers, etc. Alors commençons!
Comment imprimer à partir d'Outlook
Pour imprimer à partir d'Outlook, suivez ces étapes simples:
- Lancez Outlook et ouvrez l'e-mail que vous souhaitez imprimer.
- Sélectionnez le Déposer Onglet et cliquez Imprimer.
- Choisissez l'imprimante que vous souhaitez utiliser et sélectionnez le Imprimer bouton.
- Pour imprimer une page spécifique, sélectionnez le numéro de page spécifique.
- Pour ajuster la disposition de l'impression, sélectionnez le Configuration de la page option.
- Enfin, cliquez sur le Imprimer bouton.
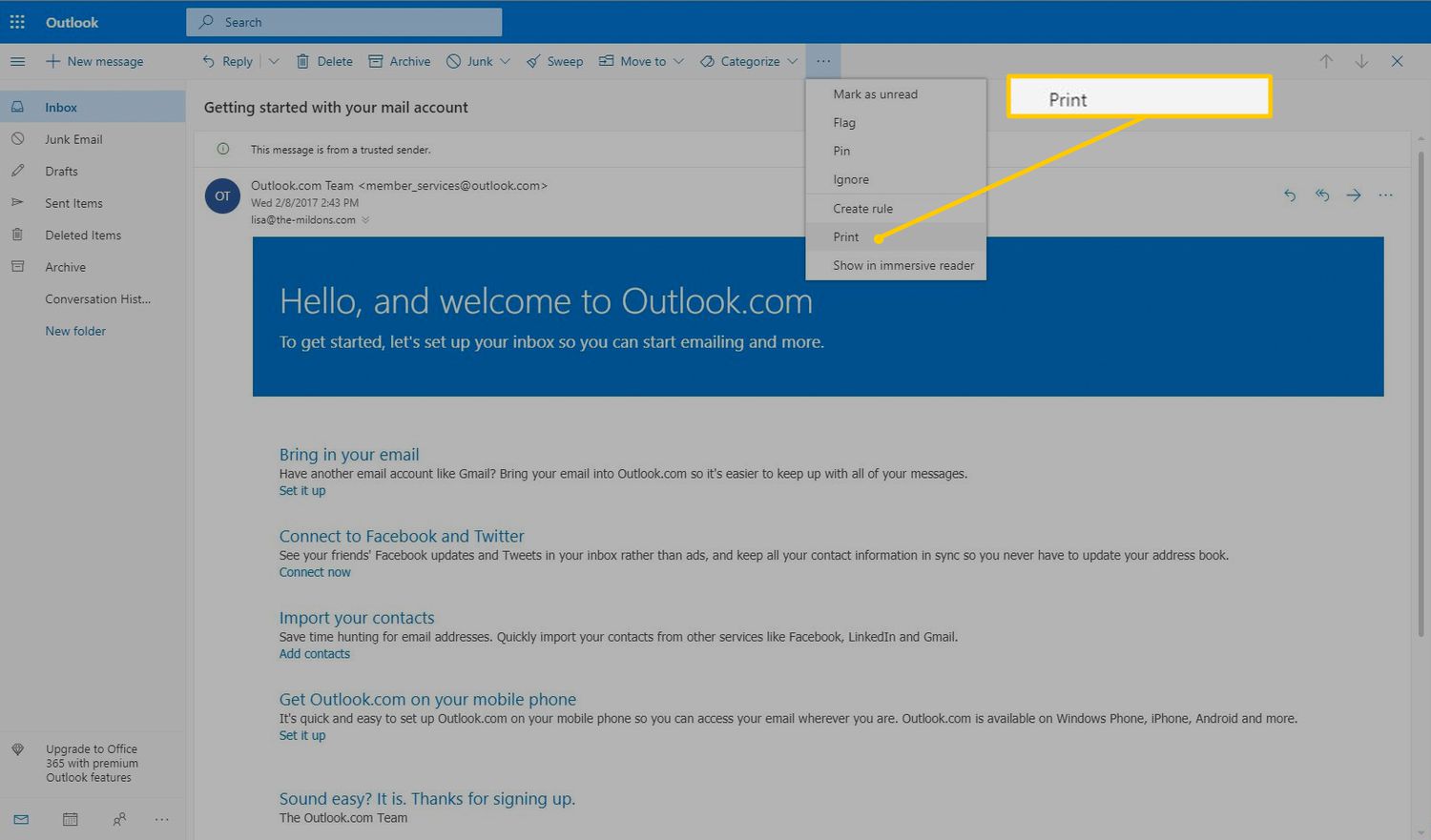
Imprimez un e-mail d'Outlook
L'impression d'un e-mail d'Outlook peut être effectuée en quelques étapes. Tout d'abord, ouvrez l'application Outlook et sélectionnez le courrier que vous souhaitez imprimer. Ensuite, sélectionnez l'option «Imprimer» dans le menu Outlook. De là, vous pouvez choisir le type d'imprimante, la taille du papier et le nombre de copies à imprimer. Une fois que vous avez effectué vos sélections, vous pouvez cliquer sur «Imprimer» pour lancer le processus d'impression.
Lorsque vous imprimez à partir d'Outlook, vous avez des options pour formater l'impression. Vous pouvez choisir le type de papier à utiliser, l'orientation de la page et les marges de la page. Vous pouvez également choisir d'imprimer des pièces jointes ou simplement le texte de l'e-mail. De plus, vous pouvez choisir de l'inclure l'adresse de l'expéditeur et la date à laquelle l'e-mail a été envoyé.
Enfin, vous pouvez également choisir d'imprimer une seule page, plusieurs pages ou l'ensemble du fil de messagerie. Une fois que vous avez effectué toutes vos sélections, vous pouvez cliquer sur «Imprimer» pour démarrer le processus d'impression. Selon le type d'imprimante que vous utilisez, le processus d'impression peut prendre quelques instants. Une fois l'impression terminée, vous pouvez récupérer le papier de l'imprimante.
Imprimez des parties spécifiques d'un e-mail d'Outlook
Parfois, vous pouvez imprimer uniquement une partie spécifique d'un e-mail d'Outlook. Pour ce faire, ouvrez l'e-mail que vous souhaitez imprimer et sélectionnez la pièce que vous souhaitez imprimer. Ensuite, cliquez avec le bouton droit sur la zone sélectionnée et cliquez sur «Imprimer». À partir de là, vous pouvez sélectionner le type d'imprimante à utiliser, la taille du papier et le nombre de copies à imprimer. Une fois que vous avez effectué vos sélections, vous pouvez cliquer sur «Imprimer» pour lancer le processus d'impression.
Lorsque vous imprimez à partir d'Outlook, vous avez des options pour formater l'impression. Vous pouvez choisir le type de papier à utiliser, l'orientation de la page et les marges de la page. De plus, vous pouvez choisir de l'inclure l'adresse de l'expéditeur et la date à laquelle l'e-mail a été envoyé. Enfin, vous pouvez également choisir d'imprimer une seule page, plusieurs pages ou l'ensemble du fil de messagerie. Une fois que vous avez effectué toutes vos sélections, vous pouvez cliquer sur «Imprimer» pour démarrer le processus d'impression.
Imprimez plusieurs e-mails d'Outlook
L'impression de plusieurs e-mails d'Outlook peut être effectuée en quelques étapes. Tout d'abord, ouvrez l'application Outlook et sélectionnez les e-mails que vous souhaitez imprimer. Ensuite, sélectionnez l'option «Imprimer» dans le menu Outlook. De là, vous pouvez choisir le type d'imprimante, la taille du papier et le nombre de copies à imprimer. Une fois que vous avez effectué vos sélections, vous pouvez cliquer sur «Imprimer» pour lancer le processus d'impression.
Lorsque vous imprimez plusieurs e-mails d'Outlook, vous avez des options pour formater les impressions. Vous pouvez choisir le type de papier à utiliser, l'orientation des pages et les marges pour les pages. Vous pouvez également choisir d'imprimer des pièces jointes ou simplement le texte des e-mails. De plus, vous pouvez choisir de l'inclure l'adresse de l'expéditeur et la date à laquelle les e-mails ont été envoyés.
Enfin, vous pouvez également choisir d'imprimer chaque e-mail sur une page séparée, ou les faire combiner tous en une seule impression. Une fois que vous avez effectué toutes vos sélections, vous pouvez cliquer sur «Imprimer» pour démarrer le processus d'impression. Selon le type d'imprimante que vous utilisez, le processus d'impression peut prendre quelques instants. Une fois les impressions terminées, vous pouvez récupérer le papier de l'imprimante.
Top 6 des questions fréquemment posées
Qu'est-ce que Outlook?
Outlook est un client de messagerie de Microsoft Office Suite qui est utilisé pour gérer les e-mails, calendriers, contacts et tâches. Il fournit également des fonctionnalités telles que la planification, les rappels, les notes et l'organisation par e-mail. Outlook peut être utilisé avec une variété de comptes de messagerie tels que POP3, IMAP4, Exchange, Outlook.com et Office 365. Il fournit également des fonctionnalités telles que l'intégration avec d'autres programmes Microsoft Office, l'accès mobile et la synchronisation avec les services WebMail.
Quel est le processus d'impression d'Outlook?
L'impression d'Outlook est un processus simple. Tout d'abord, ouvrez le message électronique que vous souhaitez imprimer. Ensuite, cliquez sur l'onglet Fichier situé dans le coin supérieur gauche de l'écran. Dans le menu déroulant, sélectionnez Print. Cela ouvrira la boîte de dialogue Imprimer. Sélectionnez l'imprimante que vous souhaitez utiliser, le nombre de copies que vous souhaitez imprimer et toutes les autres options dont vous pourriez avoir besoin. Enfin, cliquez sur le bouton d'impression pour imprimer le message.
Quels sont les différents types de documents qui peuvent être imprimés à partir d'Outlook?
Outlook vous permet d'imprimer une variété de différents types de documents. Il s'agit notamment des e-mails, des contacts, des tâches, des notes, des calendriers et des pièces jointes. Vous pouvez également imprimer plusieurs messages à la fois et afficher un aperçu des documents avant de les imprimer.
Existe-t-il des paramètres ou des options de personnalisation pour l'impression à partir d'Outlook?
Oui, il existe plusieurs paramètres et options de personnalisation pour l'impression à partir d'Outlook. Vous pouvez personnaliser la mise en page, la taille du papier, les marges, l'orientation et la plage de pages. Vous pouvez également choisir d'imprimer en couleur ou en noir et blanc et définir la qualité d'impression. Vous pouvez également sélectionner le type d'imprimante que vous utiliserez et activer les fonctionnalités telles que l'impression duplex.
Quels sont les avantages de l'impression des perspectives?
L'impression des perspectives permet d'économiser du temps et des efforts. Vous n'avez pas à ouvrir manuellement chaque document individuel pour l'imprimer. De plus, Outlook vous permet d'imprimer plusieurs messages à la fois et de visualiser un aperçu des documents avant de les imprimer. Cela permet de s'assurer plus facilement que vos documents sont correctement imprimés.
Y a-t-il des considérations de sécurité lors de l'impression d'Outlook?
Oui, il y a des considérations de sécurité à garder à l'esprit lors de l'impression des perspectives. Il est important de s'assurer que votre imprimante est sécurisée et que les documents ne sont accessibles que par le personnel autorisé. De plus, si vous imprimez les e-mails, assurez-vous d'utiliser une connexion sécurisée et soyez conscient des attaques de phishing potentielles.
Impression d'un e-mail dans Outlook.com
L'impression des e-mails d'Outlook est une tâche importante pour de nombreux professionnels. Avec l'aide de ce guide, vous devriez maintenant pouvoir imprimer vos e-mails facilement et rapidement. Que vous ayez besoin d'imprimer des e-mails pour une réunion, de présenter un rapport ou simplement pour tenir des registres, vous pouvez maintenant le faire facilement. Maintenant que vous savez comment imprimer à partir d'Outlook, vous pouvez profiter de cette façon efficace et pratique de gérer vos e-mails.



















