Comment insérer une vérification dans Excel?
Si vous utilisez Microsoft Excel et que vous devez ajouter une coche à vos feuilles de calcul, vous êtes au bon endroit. Dans cet article, nous vous fournirons un guide étape par étape sur la façon d'insérer une vérification dans Excel. Nous vous montrerons également comment supprimer une coche de vos feuilles de calcul. Avec ce guide, vous pourrez bientôt insérer facilement les marques de contrôle et améliorer vos feuilles de calcul. Alors, commençons et voyons comment vous pouvez insérer une coche dans Excel.
Insertion d'une vérification dans Excel est facile, voici comment le faire:
- Ouvrez la feuille de calcul dans Excel et cliquez sur la cellule où vous souhaitez insérer la coche.
- Cliquez sur l'onglet «Insérer», puis cliquez sur «Symbole» dans le groupe «Symboles».
- Dans la fenêtre «symbole», sélectionnez «Wingdings» dans le menu déroulant.
- Faites défiler vers le bas et sélectionnez le symbole de coche, puis cliquez sur «Insérer».
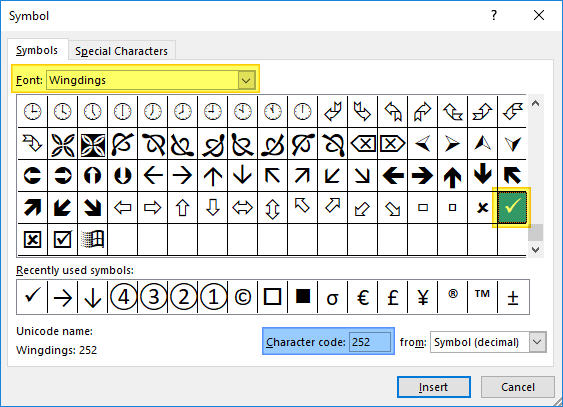
Insérer une vérification dans Excel avec des symboles
L'ajout d'un symbole de coche à une cellule de Microsoft Excel est un processus rapide et facile. Pour commencer, accédez à l'onglet «Insérer», situé en haut de la fenêtre Excel. Dans le groupe «Symboles», cliquez sur le bouton «Symbole». Cela ouvrira la boîte de dialogue «Symbole». Dans l'onglet «Symboles», faites défiler vers le bas jusqu'à ce que vous trouviez le symbole de coche. Sélectionnez la coche et cliquez sur «Insérer» pour l'ajouter à la cellule.
En plus de l'onglet Symboles, vous pouvez également ajouter un symbole de coche directement du clavier. Pour ce faire, appuyez sur la combinaison des touches «Alt» et «0252» sur votre clavier. La vérification doit apparaître dans la cellule. Vous pouvez également utiliser la combinaison de touches «Alt» et «10003» pour insérer un symbole de coche lourd.
Insérer une vérification avec la carte des caractères
L'utilitaire «Map de caractères» dans Windows vous permet également d'insérer un symbole de coche dans une cellule Excel. Pour accéder à la carte des caractères, ouvrez le menu «Démarrer» et recherchez la «carte des caractères». Une fois la fenêtre de carte des caractères ouverte, trouvez le symbole de coche dans la liste des caractères et double-cliquez-le pour le sélectionner. Enfin, cliquez sur le bouton «Copier» pour copier le caractère, puis collez-le dans la cellule Excel.
Alternativement, vous pouvez également sélectionner le symbole de coche et appuyer sur les touches «Ctrl» et «C» sur votre clavier pour copier le caractère. Ensuite, accédez à la cellule Excel et appuyez sur les touches «Ctrl» et «V» pour le coller.
Insérez une coche avec la police Wingdings
Vous pouvez également insérer une vérification dans Excel en utilisant la police «Wingdings». Pour ce faire, ouvrez l'onglet «Accueil» et sélectionnez la police «Wingdings» dans la liste des polices. Ensuite, appuyez sur la touche «P» de votre clavier pour insérer un symbole de coche dans la cellule.
Si vous devez modifier la couleur du symbole de coche, sélectionnez la cellule et accédez au menu déroulant «Couleur de police» dans le groupe «Font». Choisissez la couleur souhaitée dans la liste et le symbole de coche doit maintenant être dans la couleur sélectionnée.
Insérez une coche avec le raccourci clavier
Si vous cherchez un moyen plus rapide d'insérer un symbole de coche dans une cellule Excel, vous pouvez utiliser le raccourci clavier "Ctrl" + "Shift" + "V". Cela insérera un symbole de coche dans la cellule actuelle.
Insérez une coche avec la fonction de correction automatique
Enfin, vous pouvez également utiliser la fonction de correction automatique dans Excel pour insérer un symbole de coche. Pour ce faire, ouvrez l'onglet «Fichier» et accédez à «Options». Dans la fenêtre «Options Excel», sélectionnez l'onglet «Proofing» et cliquez sur le bouton «Options de correction automatique…». Dans la fenêtre «AutoCorrect», entrez un mot-clé tel que «Chk» dans le champ «Remplacer» et insérez le symbole de coche dans le champ «avec». Enfin, cliquez sur le bouton «Ajouter» et la coche doit désormais être insérée lorsque vous tapez le mot-clé.
FAQ connexe
Qu'est-ce qu'une vérification?
Une vérification est un symbole utilisé pour indiquer un choix positif ou correct. Il s'agit généralement d'une case à cocher qui est marquée d'un «x» ou d'une tique pour indiquer un choix ou une option. Dans Microsoft Excel, Checkmarks est un moyen d'indiquer une valeur vraie ou fausse dans une cellule.
Comment insérer une coche dans Excel?
Pour insérer une vérification dans Excel, vous pouvez utiliser la commande Symbol ou la police Wingdings. Pour utiliser la commande Symbol, sélectionnez simplement la cellule où vous souhaitez insérer la coche et accédez à l'onglet INSERT. Ensuite, sélectionnez l'option Symbole et sélectionnez le symbole de coche dans la liste. Pour utiliser la police Wingdings, sélectionnez la cellule où vous souhaitez insérer la coche et sélectionnez la police Wingdings dans la liste des polices. Ensuite, tapez la lettre «A» pour insérer le symbole de coche.
Quels sont les avantages de l'utilisation d'une vérification dans Excel?
Les charges de contrôle sont un excellent moyen d'indiquer rapidement et facilement des valeurs vraies ou fausses dans Excel. Ils peuvent également être utilisés pour indiquer des tâches terminées ou pour permettre rapidement à un utilisateur de sélectionner ou de désélectionner. Les charges de contrôle sont également utilisées pour indiquer qu'un utilisateur a lu et a accepté quelque chose, comme un document de termes et conditions.
Existe-t-il différents types de marques de contrôle dans Excel?
Oui, il existe plusieurs types de marques de contrôle disponibles dans Excel. Les types les plus courants sont la case à cocher, le symbole de coche et la police Wingdings. Chacun de ces types de charges de contrôle peut être utilisée pour indiquer des valeurs vraies ou fausses dans Excel.
Quelles sont les étapes pour insérer une coche dans Excel?
Les étapes pour insérer une coche dans Excel dépendent du type de coche que vous utilisez. Pour utiliser la commande symbole, sélectionnez la cellule où vous souhaitez insérer la coche et accédez à l'onglet INSERT. Ensuite, sélectionnez l'option Symbole et sélectionnez le symbole de coche dans la liste. Pour utiliser la police Wingdings, sélectionnez la cellule où vous souhaitez insérer la coche et sélectionnez la police Wingdings dans la liste des polices. Ensuite, tapez la lettre «A» pour insérer le symbole de coche.
Les charges de contrôle sont-elles nécessaires à Excel?
Non, les marques de contrôle ne sont pas nécessaires dans Excel. Ils sont simplement un moyen pratique d'indiquer rapidement et facilement des valeurs vraies ou fausses dans une cellule. Les charges de contrôle sont également utiles pour permettre rapidement à un utilisateur de sélectionner ou de désélectionner les options. En fin de compte, il appartient à l'utilisateur de décider d'utiliser ou non des marques de contrôle dans Excel.
Comment saisir la marque de coche dans Excel
En suivant les étapes décrites ci-dessus, vous pouvez facilement insérer une coche dans Excel. Que vous utilisiez une version de bureau, une version en ligne ou une version mobile, vous pouvez facilement ajouter une vérification à n'importe quelle cellule de votre feuille de calcul Excel. Avec cet ajout pratique à votre feuille de calcul, vous pouvez vous assurer que toutes vos données sont exactes et à jour.




















