Comment inventer la deuxième ligne dans Excel Cell?
Cherchez-vous un moyen simple de mettre en place la deuxième ligne d'une cellule Excel? La mise en forme de votre feuille de calcul Excel peut vous aider à lire et à présenter plus facile la lecture et la présentation. Excel vous permet de mettre facilement la deuxième ligne d'une cellule pour vous aider à organiser vos données. Dans cet article, nous vous montrerons comment mettre en place la deuxième ligne d'une cellule dans Excel.
Si vous avez toujours voulu mettre en œuvre la deuxième ligne de texte dans une cellule Excel, vous pouvez le faire facilement avec quelques étapes.
- Ouvrez le document Excel et sélectionnez la cellule avec le texte que vous souhaitez inventer.
- Cliquez avec le bouton droit et sélectionnez l'option «Format Cellules».
- Sous l'onglet «Alignement», cliquez sur le menu déroulant «INDENT» et sélectionnez le niveau de retrait souhaité.
- Cliquez sur le bouton «OK».
Maintenant, la deuxième ligne de la cellule sera retrouvée au niveau souhaité.
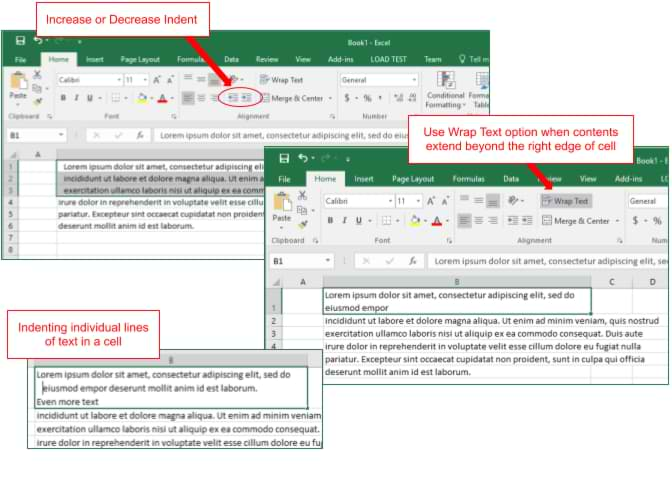
Imposer du texte dans les cellules Excel
Comprendre comment licencier du texte dans les cellules Excel peut être utile à des fins professionnelles et personnelles. Excel permet aux utilisateurs de licencier du texte dans une seule cellule, ce qui facilite la lecture et l'organisation des données. Cet article discutera de la façon de licencier du texte dans les cellules Excel et des différentes méthodes disponibles pour ce faire.
La première méthode pour induire le texte dans les cellules Excel consiste à utiliser la touche Tab. C'est le moyen le plus élémentaire de licencier du texte, mais c'est aussi le plus fastidieux. Pour utiliser cette méthode, l'utilisateur devra appuyer plusieurs fois sur la touche de tabulation afin de mettre le texte le montant souhaité. De plus, cette méthode est limitée à une seule cellule et ne fonctionnera pas avec plusieurs cellules à la fois.
La deuxième méthode pour induire le texte dans les cellules Excel consiste à utiliser les boutons de retrait situés dans l'onglet Home. Cette méthode est plus efficace que la méthode précédente et permet à l'utilisateur de mettre rapidement le texte en deux cellules à la fois. Pour utiliser cette méthode, l'utilisateur devra sélectionner les cellules qui contiennent le texte qu'ils souhaitent inventer, puis cliquez sur le bouton Augmenter le fond situé dans l'onglet Home. Cela déplacera l'onglet Text One Tab à la droite à l'intérieur de la cellule. Pour retirer le texte, l'utilisateur peut cliquer sur le bouton de diminuer.
Utilisation de la boîte de dialogue Format Cell
La troisième méthode pour induire le texte dans les cellules Excel est d'utiliser la boîte de dialogue des cellules de format. Cette méthode permet à l'utilisateur de licencier le texte plus précisément qu'avec les deux autres méthodes. Pour utiliser cette méthode, l'utilisateur devra sélectionner la cellule ou les cellules qu'il souhaite inventer, puis cliquez sur l'option de format située dans l'onglet Home. Cela ouvrira la boîte de dialogue des cellules du format. À partir d'ici, l'utilisateur peut sélectionner l'onglet Alignement, puis utiliser l'option d'outre pour spécifier le montant du texte en retrait.
En utilisant la règle
La quatrième méthode pour induire le texte dans les cellules Excel est d'utiliser la règle. Cette méthode est similaire à la méthode de la boîte de dialogue de cellules de format, mais elle est plus intuitive et plus facile à utiliser. Pour utiliser la règle, l'utilisateur devra sélectionner la cellule ou les cellules qu'il souhaite inventer, puis cliquez sur le bouton Règle situé dans l'onglet Home. Cela ouvrira la règle, qui peut être utilisée pour faire glisser le texte vers l'indentation souhaitée.
Utilisation de la poignée de remplissage
La cinquième et dernière méthode pour induire le texte dans les cellules Excel consiste à utiliser la poignée de remplissage. Cette méthode est similaire à la méthode de la clé TAB, mais elle est beaucoup plus rapide et plus efficace. Pour utiliser la poignée de remplissage, l'utilisateur devra sélectionner la cellule ou les cellules qu'il souhaite inventer, puis cliquer et faire glisser la poignée de remplissage située dans le coin inférieur droit de la cellule. Cela déplacera le texte vers l'indentation souhaitée.
Copier et coller du texte
La sixième et dernière méthode pour induire le texte dans les cellules Excel est de copier et de coller le texte. Cette méthode permet à l'utilisateur de mettre rapidement et facilement plusieurs cellules à la fois. Pour utiliser cette méthode, l'utilisateur devra sélectionner le texte qu'il souhaite inventer, puis le copier et le coller dans les cellules souhaitées. Cela liera rapidement et facilement le texte dans plusieurs cellules.
Conclusion
Le texte de l'indentation dans les cellules Excel peut être un outil utile et économe en temps. Il existe plusieurs méthodes différentes disponibles pour installer du texte dans les cellules Excel, notamment en utilisant la clé de l'onglet, les boutons de retrait, la boîte de dialogue de cellules de format, la règle, la poignée de remplissage et la copie et le collage. Chacune de ces méthodes a son propre ensemble d'avantages et d'inconvénients, il est donc important de considérer la méthode qui convient le mieux à la situation.
FAQ connexe
Qu'est-ce qu'un intention dans Excel?
Un retrait dans Excel est un espace ajouté au début d'un texte ou un nombre dans une cellule. Il est souvent utilisé pour rendre les données plus faciles à lire, par exemple lors de la création d'une table. Les retraits peuvent être une largeur fixe ou une largeur variable, permettant à l'utilisateur d'ajuster la quantité d'espacement.
Quelles sont les étapes pour inventer la deuxième ligne dans Excel Cell?
Pour mettre en place la deuxième ligne d'une cellule dans Excel, vous devrez d'abord sélectionner la cellule que vous souhaitez modifier. Ensuite, cliquez avec le bouton droit sur la cellule et sélectionnez les cellules du format. Dans la fenêtre des cellules du format, sélectionnez l'onglet Alignement. Cochez la case pour «Enveloppez le texte», puis sélectionnez l'option de retrait. Vous pouvez ajuster la taille du retrait à la valeur souhaitée. Enfin, sélectionnez OK pour enregistrer les modifications.
Comment licenciez-vous plusieurs lignes dans Excel?
Pour inventer plusieurs lignes dans Excel, vous devrez sélectionner les cellules que vous souhaitez modifier. Ensuite, cliquez avec le bouton droit sur les cellules et sélectionnez les cellules du format. Dans la fenêtre des cellules du format, sélectionnez l'onglet Alignement. Cochez la case pour «Enveloppez le texte», puis sélectionnez l'option de retrait. Vous pouvez ajuster la taille du retrait à la valeur souhaitée. Enfin, sélectionnez OK pour enregistrer les modifications. L'indentation sera désormais appliquée à toutes les cellules sélectionnées.
Comment licenciez-vous toutes les lignes dans Excel?
Pour mettre en œuvre toutes les lignes d'une cellule dans Excel, vous devrez sélectionner la cellule que vous souhaitez modifier. Ensuite, cliquez avec le bouton droit sur la cellule et sélectionnez les cellules du format. Dans la fenêtre des cellules du format, sélectionnez l'onglet Alignement. Cochez la case pour «Enveloppez le texte», puis sélectionnez l'option de retrait. Réglez la taille du retrait sur la valeur souhaitée et cochez la case pour «Indent toutes les lignes». Enfin, sélectionnez OK pour enregistrer les modifications.
Comment supprimez-vous le retrait dans Excel?
Pour supprimer un retrait dans Excel, vous devrez sélectionner la cellule que vous souhaitez modifier. Ensuite, cliquez avec le bouton droit sur la cellule et sélectionnez les cellules du format. Dans la fenêtre des cellules du format, sélectionnez l'onglet Alignement. Décochez la case pour «Envelopper le texte», puis sélectionnez l'option de retrait. Réglez la taille du retrait sur 0 et décochez la boîte pour «Indent toutes les lignes». Enfin, sélectionnez OK pour enregistrer les modifications.
Pouvez-vous vous informer en Excel sans envelopper du texte?
Non, il n'est pas possible de mettre en place dans Excel sans envelopper du texte. Lors de la mise en œuvre d'une cellule dans Excel, l'option «Texte enveloppe» doit être vérifiée pour que le retrait entre en vigueur. En effet
Comment aller à la ligne suivante dans Excel Cell
Savoir à mettre en place la deuxième ligne dans une cellule Excel peut vous faire économiser du temps et de l'énergie lors de la mise en forme de feuilles de calcul. Avec quelques étapes simples, vous pouvez rapidement mettre la deuxième ligne dans une cellule et rendre votre tableur plus organisée et professionnelle. Excel fournit également des fonctionnalités telles que AutoFit and Merge, qui peuvent encore améliorer la mise en forme de votre feuille de calcul. Avec les bonnes techniques et outils, vous pouvez facilement créer une feuille de calcul Excel que vous serez fier de montrer.




















