Comment mapper SharePoint en tant que lecteur réseau?
Cherchez-vous un moyen d'accéder facilement à vos fichiers stockés dans SharePoint directement à partir de File Explorer? Si c'est le cas, vous êtes au bon endroit! Dans cet article, nous vous montrerons comment mapper SharePoint en tant que lecteur réseau afin que vous puissiez facilement accéder à vos fichiers et dossiers. Avec ce tutoriel, vous pourrez accéder rapidement et facilement à vos données SharePoint à partir de n'importe quel ordinateur en quelques clics de votre souris. Alors, commençons!
Mapping SharePoint en tant que lecteur de réseau est un excellent moyen d'accéder à vos fichiers à partir de n'importe quel appareil sans avoir à se connecter à votre site SharePoint. Voici un guide étape par étape sur la façon de mapper SharePoint en tant que lecteur réseau:
- Ouvrez «mon ordinateur» ou «ce PC» et sélectionnez «Map Dountier Drive» dans le menu supérieur.
- Dans le champ «Dossier», entrez l’URL de votre site SharePoint.
- Cliquez sur «Terminer» et entrez vos informations d'identification SharePoint lorsque vous y êtes invité.
- Vous devriez maintenant voir votre site SharePoint répertorié comme un lecteur réseau.
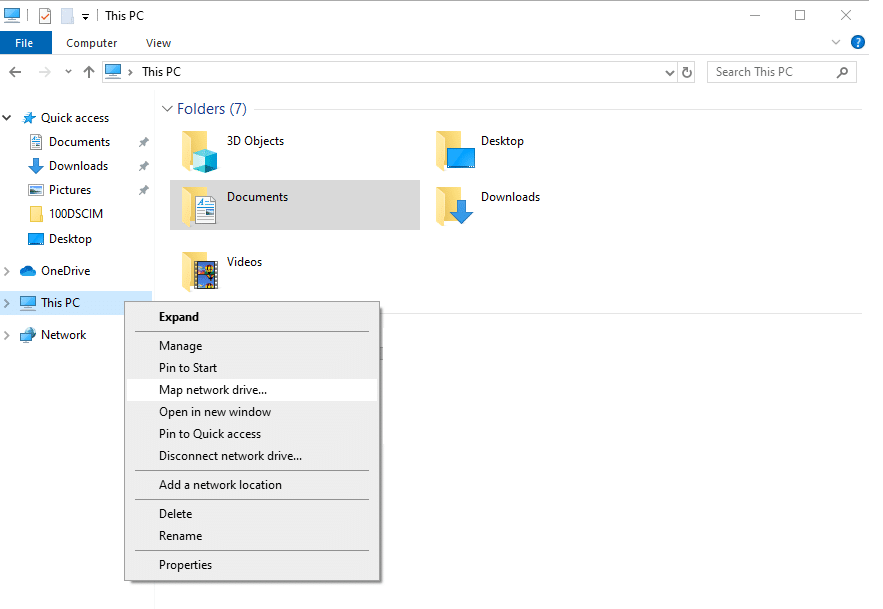
langue.
Mappage SharePoint en tant que lecteur de réseau
Le mappage de SharePoint en tant que lecteur réseau est un moyen facile et efficace d'accéder et de gérer vos fichiers stockés dans le cloud. Avec SharePoint, vous pouvez accéder à vos fichiers à partir de n'importe quel appareil avec une connexion Internet, et vous pouvez facilement partager et collaborer sur des documents avec d'autres utilisateurs. Dans cet article, nous expliquerons comment mapper SharePoint en tant que lecteur réseau.
Étape 1: Installez l'outil de mappage SharePoint
Avant de pouvoir cartographier SharePoint en tant que lecteur réseau, vous devez d'abord installer l'outil de mappage SharePoint. L'outil est disponible gratuitement sur le site Web de Microsoft. Téléchargez-le et installez-le sur votre ordinateur. Une fois l'outil installé, vous pourrez accéder à vos fichiers dans SharePoint comme s'ils étaient stockés sur votre ordinateur local.
Étape 2: Connectez-vous à votre compte SharePoint
Une fois l'outil de mappage SharePoint installé, vous pouvez désormais vous connecter à votre compte SharePoint. Pour ce faire, vous devez avoir votre nom d'utilisateur et mot de passe SharePoint. Une fois que vous avez entré les informations d'identification, l'outil vous invitera à saisir l'adresse du site SharePoint auquel vous souhaitez vous connecter.
Étape 3: Map SharePoint en tant que lecteur réseau
Une fois votre compte SharePoint connecté, vous pouvez désormais le cartographier en tant que lecteur réseau. Pour ce faire, ouvrez l'outil de mappage SharePoint et cliquez sur le bouton «Map Network Drive». Entrez l'adresse du site SharePoint que vous souhaitez cartographier et sélectionnez la lettre de lecteur que vous souhaitez utiliser. Ensuite, cliquez sur «Connecter».
Étape 4: Accédez à vos fichiers
Une fois que SharePoint est mappé comme un lecteur réseau, vous pouvez désormais accéder à vos fichiers. Pour ce faire, ouvrez Windows Explorer et sélectionnez le lecteur que vous avez mappé sur SharePoint. Vous pourrez désormais afficher et gérer vos fichiers dans SharePoint comme s'ils étaient stockés sur votre ordinateur local.
Étape 5: Partagez les fichiers et collaborez
SharePoint fournit également des outils pour partager et collaborer sur des documents avec d'autres utilisateurs. Pour partager un fichier, ouvrez le fichier sur le lecteur réseau SharePoint, cliquez sur le bouton «Partager» et entrez les adresses e-mail des personnes avec lesquelles vous souhaitez partager le fichier. Ils pourront ensuite afficher et modifier le fichier.
Étape 6: synchroniser les fichiers
Vous pouvez également synchroniser les fichiers avec SharePoint. Cette fonctionnalité vous permet de conserver une copie locale des fichiers stockés dans SharePoint. Pour utiliser cette fonctionnalité, ouvrez l'outil de mappage SharePoint et cliquez sur le bouton «Synchroniser». Vous pouvez ensuite sélectionner les fichiers et dossiers que vous souhaitez synchroniser et cliquer sur «Démarrer».
Étape 7: sauvegarde vos fichiers
SharePoint fournit également une fonction de sauvegarde qui vous permet de faire une copie de vos fichiers stockés dans SharePoint. Pour utiliser cette fonctionnalité, ouvrez l'outil de mappage SharePoint et cliquez sur le bouton «Sauvegarder». Vous pouvez ensuite sélectionner les fichiers et dossiers que vous souhaitez sauvegarder et cliquer sur «Démarrer».
Étape 8: Unmap SharePoint
Lorsque vous avez terminé d'utiliser SharePoint, vous pouvez le démolir en ouvrant l'outil de mappage SharePoint et en cliquant sur le bouton «UNMAP Network Drive». Cela déconnectera le lecteur réseau SharePoint de votre ordinateur.
Étape 9: Gérez votre compte SharePoint
Vous pouvez également gérer votre compte SharePoint à partir de l'outil de mappage SharePoint. Pour ce faire, ouvrez l'outil et cliquez sur le bouton «Gérer le compte». Vous pouvez ensuite modifier les paramètres de votre compte, ajouter des utilisateurs et gérer vos fichiers.
Étape 10: Connectez-vous à d'autres sites SharePoint
Vous pouvez également vous connecter à d'autres sites SharePoint. Pour ce faire, ouvrez l'outil de mappage SharePoint et cliquez sur le bouton «Connecter». Entrez l'adresse du site SharePoint auquel vous souhaitez vous connecter et cliquez sur «Connecter». Vous pourrez ensuite accéder et gérer les fichiers stockés sur l'autre site SharePoint.
FAQ connexe
Qu'est-ce que SharePoint?
SharePoint est une plate-forme de collaboration basée sur le Web qui aide les organisations à partager et à gérer le contenu, les connaissances et les applications pour améliorer la productivité de l'équipe et prendre de meilleures décisions. Il s'agit d'une plate-forme sécurisée qui permet aux utilisateurs de stocker et de partager des données, des documents et d'autres fichiers, ainsi que de collaborer sur des projets, des tâches et d'autres activités.
SharePoint peut être utilisé pour la gestion des documents, la gestion de projet, la gestion du contenu et la communication. Il est également utilisé pour créer des portails intranet, des sites Web et des applications mobiles.
Comment mapper SharePoint en tant que lecteur réseau?
Le mappage de SharePoint en tant que lecteur réseau est un excellent moyen d'accéder et de partager des fichiers et des dossiers avec d'autres utilisateurs. Pour mapper SharePoint en tant que lecteur réseau, vous devez installer le shell de gestion en ligne SharePoint, qui est disponible gratuitement auprès de Microsoft. Après avoir installé le shell, vous pouvez utiliser les commandes Windows PowerShell pour vous connecter à votre site SharePoint et accéder aux fichiers.
Une fois que vous vous êtes connecté au site SharePoint, vous pouvez utiliser la commande net use pour mapper le site SharePoint en tant que lecteur réseau. Cela vous permettra d'accéder aux fichiers et dossiers stockés dans SharePoint comme s'ils étaient stockés sur un lecteur local. Cela peut être fait à partir de la ligne de commande ou de Windows Explorer.
Quel est l'avantage de cartographier SharePoint en tant que lecteur de réseau?
Le mappage de SharePoint en tant que lecteur de réseau offre plusieurs avantages. Tout d'abord, il permet aux utilisateurs d'accéder à leurs fichiers et dossiers depuis n'importe quel ordinateur ou appareil avec une connexion Internet. Cela facilite l'accès et le partage de fichiers avec d'autres utilisateurs. De plus, les fichiers stockés dans SharePoint peuvent être sauvegardés et sécurisés.
Deuxièmement, le mappage de SharePoint en tant que lecteur réseau vous permet d'utiliser les mêmes commandes pour accéder et travailler avec des fichiers stockés dans SharePoint que vous le feriez avec des fichiers stockés sur un lecteur local. Cela permet de déplacer facilement les fichiers et les dossiers entre les deux et garantit que tout le monde travaille avec la même version des fichiers.
Quelle est la différence entre le mappage de SharePoint en tant que lecteur de réseau et la synchronisation?
Le mappage de SharePoint en tant que lecteur de réseau est différent de la synchronisation. Lorsque vous mappez un site SharePoint en tant que lecteur réseau, vous pouvez accéder aux fichiers et dossiers stockés sur le site à partir de n'importe quel ordinateur ou appareil avec une connexion Internet. Cependant, les fichiers et les dossiers ne sont pas stockés localement et toutes les modifications apportées aux fichiers ne seront pas synchronisées sur le site SharePoint.
La synchronisation, en revanche, vous permet de stocker des fichiers et des dossiers localement sur un ordinateur ou un appareil et de les synchroniser avec le site SharePoint. Cela garantit que tous les appareils fonctionnent avec la même version des fichiers et dossiers et que toutes les modifications apportées aux fichiers sont synchronisées avec le site SharePoint.
Comment puis-je débarrasser SharePoint en tant que lecteur de réseau?
Pour débarrasser SharePoint en tant que lecteur réseau, vous pouvez utiliser la commande Net Use dans Windows PowerShell. Cette commande vous permettra de déconnecter le site SharePoint de votre ordinateur ou de votre appareil. Vous pouvez également utiliser Windows Explorer pour débarrasser le site SharePoint.
Une fois le site SharePoint non cartographié, vous ne pourrez plus accéder aux fichiers et dossiers stockés sur le site depuis votre ordinateur ou votre appareil. Cependant, les fichiers et dossiers seront toujours stockés dans SharePoint et sont accessibles à partir de n'importe quel ordinateur ou appareil avec une connexion Internet.
Quelle est la meilleure façon d'accès en toute sécurité stocké dans SharePoint?
La meilleure façon d'accès en toute sécurité stocké dans SharePoint est d'utiliser une connexion sécurisée. Cela peut être fait en utilisant un réseau privé virtuel (VPN) ou un cryptage TLS / SSL. Un VPN vous permettra de vous connecter en toute sécurité au site SharePoint et d'y accéder les fichiers stockés. Le cryptage TLS / SSL vous permettra également d'accéder en toute sécurité aux fichiers stockés dans SharePoint, mais il nécessite que l'utilisateur entre un nom d'utilisateur et un mot de passe chaque fois qu'il souhaite accéder aux fichiers.
De plus, vous devez vous assurer que les fichiers stockés dans SharePoint sont protégés par un mot de passe solide. Vous devez également utiliser l'authentification à deux facteurs pour vous assurer que seuls les utilisateurs autorisés peuvent accéder aux fichiers. Enfin, vous devez vous assurer que le site SharePoint est régulièrement sauvegardé et que les sauvegardes sont stockées dans un endroit sécurisé.
La cartographie de SharePoint en tant que lecteur de réseau est un moyen puissant d'augmenter l'efficacité de toute organisation. Il permet aux utilisateurs d'accéder et d'enregistrer rapidement les fichiers sur le serveur SharePoint, en éliminant la nécessité de transférer manuellement les fichiers. Avec ses fonctionnalités impressionnantes, SharePoint fournit une plate-forme sécurisée et fiable pour stocker et partager des données. Avec quelques étapes simples, n'importe qui peut facilement cartographier son SharePoint en tant que lecteur de réseau et profiter des nombreux avantages qu'il offre.




















