Comment sauver l'historique Skype?
Cherchez-vous des moyens de sauver l'historique de votre Skype? Si vous l'êtes, vous êtes au bon endroit. Dans cet article, nous discuterons exactement de la façon dont vous pouvez sauver l'historique de votre Skype et le garder pour référence future. Nous examinerons les différentes méthodes disponibles et les avantages de chacun. À la fin de cet article, vous aurez une meilleure compréhension de la façon de sauver l'historique de Skype et comment vous pouvez l'utiliser à votre avantage.
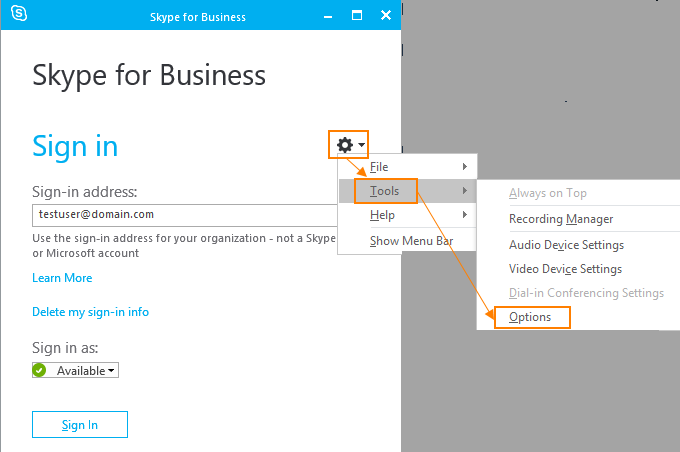
Langue uniquement.
Comment sauver l'historique Skype?
Skype est l'une des applications de communication les plus populaires utilisées par des millions de personnes du monde entier pour des conversations en ligne, des appels vidéo et des appels audio. À l'ère numérique, il est important de garder une trace de toutes les conversations et appels passés via Skype, c'est pourquoi il est important de savoir comment sauver l'historique de Skype. Cet article expliquera les étapes pour le faire.
Étape 1: Ouvrez Skype
La première étape pour enregistrer l'historique de votre Skype consiste à ouvrir l'application Skype sur votre ordinateur ou votre appareil mobile. Une fois l'application Skype ouverte, vous devrez vous connecter avec votre nom d'utilisateur et votre mot de passe.
Étape 2: Cliquez sur Paramètres
Une fois que vous avez connecté à Skype, vous devrez cliquer sur le bouton «Paramètres» dans le coin supérieur droit de l'application. Cela ouvrira une nouvelle fenêtre où vous pourrez ajuster les paramètres de votre compte Skype.
Étape 3: Sélectionnez «Confidentialité»
Dans la fenêtre Paramètres, vous devrez sélectionner l'option «Confidentialité» dans le menu de gauche. Cela ouvrira une nouvelle fenêtre où vous pourrez ajuster les paramètres de confidentialité de votre compte Skype.
Étape 4: Activer l'option «Historique de sauvegarde»
Dans la fenêtre Paramètres de confidentialité, vous devrez activer l'option «Historique de sauvegarde». Cela garantira que toutes vos conversations et appels sont enregistrés dans Skype et sont accessibles à tout moment.
Étape 5: Sélectionnez «History»
Une fois que vous avez activé l'option «Historique de sauvegarde», vous devrez sélectionner l'option «Historique» dans le menu de gauche. Cela ouvrira une nouvelle fenêtre où vous pourrez afficher toutes vos conversations et appels enregistrés.
Étape 6: Sélectionnez «Exporter»
Dans la fenêtre d'histoire, vous devrez sélectionner l'option «Exporter» dans le coin supérieur droit. Cela ouvrira une nouvelle fenêtre où vous pourrez exporter l'historique de votre Skype en tant que fichier texte ou fichier HTML et l'enregistrer sur votre ordinateur.
Étape 7: Entrez le nom de fichier
Dans la fenêtre d'exportation, vous devrez saisir un nom de fichier pour le fichier d'historique Skype que vous exportez. Ce sera le nom du fichier que vous enregistrerez et utiliserez pour accéder à l'historique de votre Skype.
Étape 8: Sélectionnez «Exporter»
Une fois que vous avez entré un nom de fichier pour le fichier d'historique Skype, vous devrez sélectionner le bouton «Exporter» dans le coin inférieur droit. Cela enregistrera le fichier d'historique Skype sur votre ordinateur ou votre appareil mobile.
Étape 9: ouvrir le fichier
Une fois le fichier d'historique Skype enregistré sur votre ordinateur ou votre appareil mobile, vous devrez ouvrir le fichier dans un éditeur de texte ou un navigateur Web. Cela vous permettra d'accéder à l'historique de votre Skype et de visualiser toutes vos conversations et appels.
Étape 10: Enregistrer le fichier
Une fois que vous avez ouvert le fichier d'historique Skype, vous devrez enregistrer le fichier sur votre ordinateur ou votre appareil mobile. Cela garantira que vous avez une copie de l'historique de votre Skype qui peut être accessible à tout moment.
FAQ connexe
Qu'est-ce que l'histoire Skype?
L'historique Skype est une fonctionnalité qui permet aux utilisateurs de garder des enregistrements de leurs conversations et interactions sur Skype. Il est possible de visualiser, de rechercher et d'exporter l'historique pour une utilisation ultérieure. L'historique Skype comprend des messages, des appels, des appels vidéo, des fichiers, des contacts et d'autres informations liées aux interactions Skype.
Comment sauver l'historique Skype?
Pour enregistrer l'historique Skype, les utilisateurs peuvent activer l'option «Keep History for» dans les paramètres Skype. Cela garantira que toutes les conversations, y compris les messages, les appels, les appels vidéo et les fichiers, sont enregistrées et sont accessibles plus tard. De plus, les utilisateurs peuvent exporter leur historique Skype à partir de l'onglet Historique de Skype. Cela créera un fichier .txt contenant un enregistrement de toutes leurs interactions Skype, qui peuvent être enregistrées et partagées avec d'autres.
Combien de temps l'histoire de Skype reste-t-elle sauvée?
La durée que l'histoire de Skype reste enregistrée dépend du paramètre «Keep History for». Par défaut, Skype gardera l'historique pendant 30 jours, mais cela peut être changé en plus de temps, tel que 90 jours ou même pour toujours. Si une période plus longue est sélectionnée, l'histoire restera enregistrée jusqu'à ce qu'elle soit supprimée manuellement.
Que se passe-t-il si l'historique Skype est supprimé?
Si l'historique Skype est supprimé, il ne sera plus disponible pour afficher ou rechercher. Cependant, les utilisateurs peuvent toujours récupérer l'historique Skype supprimé du bac de recyclage, s'il n'a pas été vidé. De plus, si les utilisateurs ont exporté leur historique Skype, ils peuvent utiliser le fichier .txt pour afficher ou rechercher des conversations et des interactions précédentes.
L'historique Skype peut-il être partagé?
Oui, l'historique Skype peut être partagé avec d'autres utilisateurs. Cela peut être fait en exportant l'historique Skype à partir de l'onglet Historique de Skype, qui créera un fichier .txt contenant un enregistrement de toutes les interactions Skype. Ce fichier peut ensuite être partagé avec d'autres utilisateurs par e-mail, messagerie instantanée ou autres services de partage de fichiers. De plus, les utilisateurs peuvent copier et coller des conversations ou des messages individuels à partager avec d'autres.
Comment exporter l'histoire du chat / des fichiers dans Skype 2019
En suivant les étapes décrites dans cet article, vous pouvez désormais enregistrer facilement l'historique de Skype et le garder en sécurité pour les références futures. C'est un excellent moyen de garder une trace de vos conversations et de s'assurer que les messages et données importants ne sont pas perdus. De plus, vous pouvez également utiliser la fonction de sauvegarde pour sauvegarder votre historique Skype sur votre ordinateur ou votre stockage cloud. De plus, vous pouvez également utiliser la fonction d'exportation pour sauvegarder votre historique Skype sous la forme d'un fichier. Pour résumer, avec quelques étapes simples, vous pouvez maintenant sauver l'historique de votre Skype et le garder en sécurité pour les années à venir.




















