Comment supprimer l'arrière-plan de l'image dans PowerPoint?
Si vous cherchez un moyen de faire ressortir votre présentation PowerPoint, alors l'une des meilleures façons de le faire est de supprimer l'arrière-plan des images de vos diapositives. La suppression de l'arrière-plan des images peut être effectuée rapidement et facilement dans PowerPoint et dans cet article, nous vous montrerons comment le faire. Alors, commençons et apprenons à supprimer l'arrière-plan de l'image dans PowerPoint.
La suppression d'un fond d'image dans PowerPoint est facile. Vous pouvez le faire en utilisant la fonction «Set Transparent Color». Voici comment:
- Ouvrez votre présentation PowerPoint et accédez à la diapositive contenant l'image avec l'arrière-plan que vous souhaitez supprimer.
- Sélectionnez l'image et accédez à l'onglet «Format» dans la barre d'outils.
- Cliquez sur «Définir la couleur transparente».
- Cliquez sur la couleur d'arrière-plan de l'image. PowerPoint sélectionnera automatiquement la couleur pour vous.
- Une fois la couleur sélectionnée, cliquez à nouveau sur «Réglez la couleur transparente» pour supprimer l'arrière-plan.
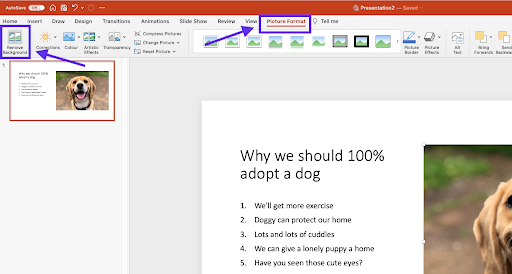
Comment modifier un arrière-plan d'image dans PowerPoint?
PowerPoint est un excellent outil pour les présentations, et c'est aussi un excellent outil pour modifier les images. Il est facile de modifier les arrière-plans d'images dans PowerPoint, donnant à vos présentations un look professionnel et poli. Ce guide vous montrera comment supprimer un arrière-plan d'une image dans PowerPoint et rendre l'image à son meilleur.
La première étape pour modifier un arrière-plan d'image dans PowerPoint consiste à sélectionner l'image que vous souhaitez modifier. Vous pouvez le faire en cliquant sur l'image ou en cliquant sur l'onglet «Insérer» et en sélectionnant «Image» dans le menu déroulant. Une fois l'image sélectionnée, cliquez sur l'onglet «Format» en haut de l'écran.
L'outil de suppression d'arrière-plan
L'étape suivante consiste à sélectionner l'outil «Retrait d'arrière-plan». Cet outil se trouve sur l'onglet «Format». Une fois que vous avez sélectionné l'outil «Suppression d'arrière-plan», vous verrez une liste d'options que vous pouvez utiliser pour supprimer l'arrière-plan de votre image. Par exemple, vous pouvez utiliser l'option «Marquez les zones pour supprimer» pour marquer les zones de l'arrière-plan que vous souhaitez supprimer.
Vous pouvez également utiliser l'option «Mark Zones pour garder» pour marquer les zones de l'arrière-plan que vous souhaitez conserver. Une fois que vous avez marqué les zones que vous souhaitez conserver et supprimer, vous pouvez cliquer sur le bouton «Garder les modifications» pour appliquer les modifications.
Ajustement de l'arrière-plan
Une fois l'arrière-plan supprimé, vous pouvez cliquer sur l'onglet «Format» et sélectionner l'option «d'arrière-plan». Cela ouvrira une nouvelle fenêtre où vous pouvez ajuster l'arrière-plan de votre image. Vous pouvez modifier la couleur, la luminosité et le contraste de l'arrière-plan, ainsi que d'ajouter un gradient ou une texture.
Une fois que vous êtes satisfait de l'arrière-plan, vous pouvez cliquer sur le bouton «Appliquer» pour appliquer les modifications. Votre image doit désormais avoir un nouveau fond édité que vous pouvez utiliser pour votre présentation.
Couper l'image
Une fois que vous avez modifié l'arrière-plan, vous devrez peut-être pousser l'image pour qu'il s'adapte à l'arrière-plan que vous avez choisi. Pour ce faire, cliquez sur l'onglet «Format» et sélectionnez l'option «Position». Cela ouvrira une nouvelle fenêtre où vous pouvez ajuster la position de l'image. Vous pouvez utiliser les flèches pour déplacer légèrement l'image, ou vous pouvez utiliser les coordonnées «x» et «y» pour déplacer l'image précisément.
Si vous devez faire pivoter l'image, vous pouvez utiliser l'option «Rotation» pour faire pivoter l'image par une certaine mesure. Vous pouvez également utiliser l'option «Flip» pour retourner l'image horizontalement ou verticalement. Une fois que vous avez ajusté la position et la rotation de l'image, vous pouvez cliquer sur le bouton «Appliquer» pour appliquer les modifications.
Redimensionner l'image
Si vous devez redimensionner l'image, vous pouvez cliquer sur l'onglet «Format» et sélectionner l'option «Taille». Cela ouvrira une nouvelle fenêtre où vous pouvez ajuster la taille de l'image. Vous pouvez utiliser les flèches pour redimensionner l'image, ou vous pouvez utiliser les champs «largeur» et «hauteur» pour redimensionner l'image avec précision. Une fois que vous avez ajusté la taille de l'image, vous pouvez cliquer sur le bouton «Appliquer» pour appliquer les modifications.
Sauver l'image
Une fois que vous avez terminé de modifier l'arrière-plan et de régler la position et la taille de l'image, vous pouvez enregistrer l'image pour une utilisation dans votre présentation. Pour ce faire, cliquez sur l'onglet «Fichier» et sélectionnez l'option «Enregistrer». Cela ouvrira une nouvelle fenêtre où vous pouvez choisir un format de fichier pour l'image. Une fois que vous avez choisi un format de fichier, vous pouvez cliquer sur le bouton «Enregistrer» pour enregistrer l'image.
Votre image doit désormais avoir un nouveau fond et être prêt à l'emploi dans votre présentation. Avec quelques étapes simples, vous pouvez supprimer rapidement et facilement un fond d'une image dans PowerPoint.
Peu de questions fréquemment posées
Qu'est-ce qu'un fond d'image dans PowerPoint?
Un arrière-plan d'image dans PowerPoint est une image qui apparaît comme l'arrière-plan d'une diapositive. Cette image peut être une photographie, un graphique ou un autre type de visuel qui peut améliorer la présentation. Pour supprimer l'arrière-plan de l'image dans PowerPoint, vous devez sélectionner l'image, cliquez sur l'onglet Format, puis sélectionnez l'option de suppression d'arrière-plan.
Comment sélectionner un arrière-plan d'image dans PowerPoint?
Pour sélectionner un arrière-plan d'image dans PowerPoint, vous devez d'abord ouvrir votre présentation et accéder à l'onglet INSERT. Cliquez sur l'option Image, puis sélectionnez l'image que vous souhaitez utiliser pour l'arrière-plan. Vous pouvez également utiliser les onglets Clip Art ou en ligne pour trouver une image appropriée. Une fois que vous avez sélectionné l'image, il apparaîtra sur la diapositive.
Comment supprimer l'arrière-plan de l'image dans PowerPoint?
Pour supprimer l'arrière-plan de l'image dans PowerPoint, vous devez d'abord sélectionner l'image. Vous pouvez le faire en cliquant sur l'image, puis en sélectionnant l'onglet Format. Sous l'onglet Format, il existe une option pour «supprimer l'arrière-plan». Une fois que vous avez sélectionné cette option, l'arrière-plan de l'image sera supprimé.
Quels sont les avantages de la suppression d'un arrière-plan d'image dans PowerPoint?
La suppression d'un fond d'image dans PowerPoint peut être bénéfique pour diverses raisons. Le processus de suppression d'arrière-plan permet aux utilisateurs de personnaliser l'apparence de leurs diapositives et de créer une présentation plus professionnelle. De plus, la suppression de l'arrière-plan peut aider à augmenter la clarté de l'image et à faciliter la concentration sur le sujet de la diapositive.
Quelles sont les limites de la suppression d'un arrière-plan d'image dans PowerPoint?
Bien que la suppression d'un arrière-plan d'image dans PowerPoint puisse être bénéfique, il existe certaines limites à ce processus. Le processus d'élimination des antécédents peut prendre du temps et ne produit pas toujours les résultats souhaités. De plus, si l'image contient des détails complexes, il peut être difficile de supprimer l'arrière-plan sans ruiner l'aspect général de l'image.
Existe-t-il des alternatives à la suppression d'un arrière-plan d'image dans PowerPoint?
Oui, il existe des alternatives à la suppression d'un arrière-plan d'image dans PowerPoint. Une option consiste à utiliser un logiciel de retouche photo tel qu'Adobe Photoshop ou GIMP pour supprimer manuellement l'arrière-plan. De plus, certains outils en ligne tels que la magie de coupure, le brûleur de fond et la suppression de BG peuvent être utilisés pour supprimer automatiquement l'arrière-plan d'une image.
Comment supprimer l'arrière-plan de l'image dans PowerPoint
La suppression des arrière-plans de l'image dans PowerPoint peut être délicate, mais en suivant les étapes décrites dans cet article, vous pouvez être sûr de produire de superbes présentations avec un minimum d'effort. En quelques clics simples, vous pouvez facilement supprimer des arrière-plans distrayants des images et créer des présentations qui ont l'air polies et professionnelles. Maintenant que vous savez comment supprimer les arrière-plans de l'image dans PowerPoint, vous pouvez passer plus de temps à vous concentrer sur d'autres aspects de la création de votre présentation.




















