Comment télécharger l'appel vidéo Skype?
Avoir un appel vidéo avec sa famille et ses amis à travers le monde n'a jamais été aussi facile! Avec Skype, vous pouvez désormais rester connecté avec vos proches de n'importe où. Mais, avant de pouvoir commencer votre appel vidéo, vous devez savoir comment télécharger l'appel vidéo Skype. Dans cet article, nous vous expliquerons les étapes simples pour télécharger l'appel vidéo Skype afin que vous puissiez facilement rester en contact avec vos amis et votre famille.
- Ouvrez votre navigateur Web et accédez au site Web de Skype.
- Connectez-vous à votre compte Skype.
- Trouvez l'appel vidéo que vous souhaitez télécharger.
- Cliquez avec le bouton droit sur l'appel vidéo et sélectionnez «Enregistrer sous».
- Choisissez un emplacement sur votre appareil pour enregistrer l'appel vidéo.
- Cliquez sur «Enregistrer» pour télécharger l'appel vidéo Skype.
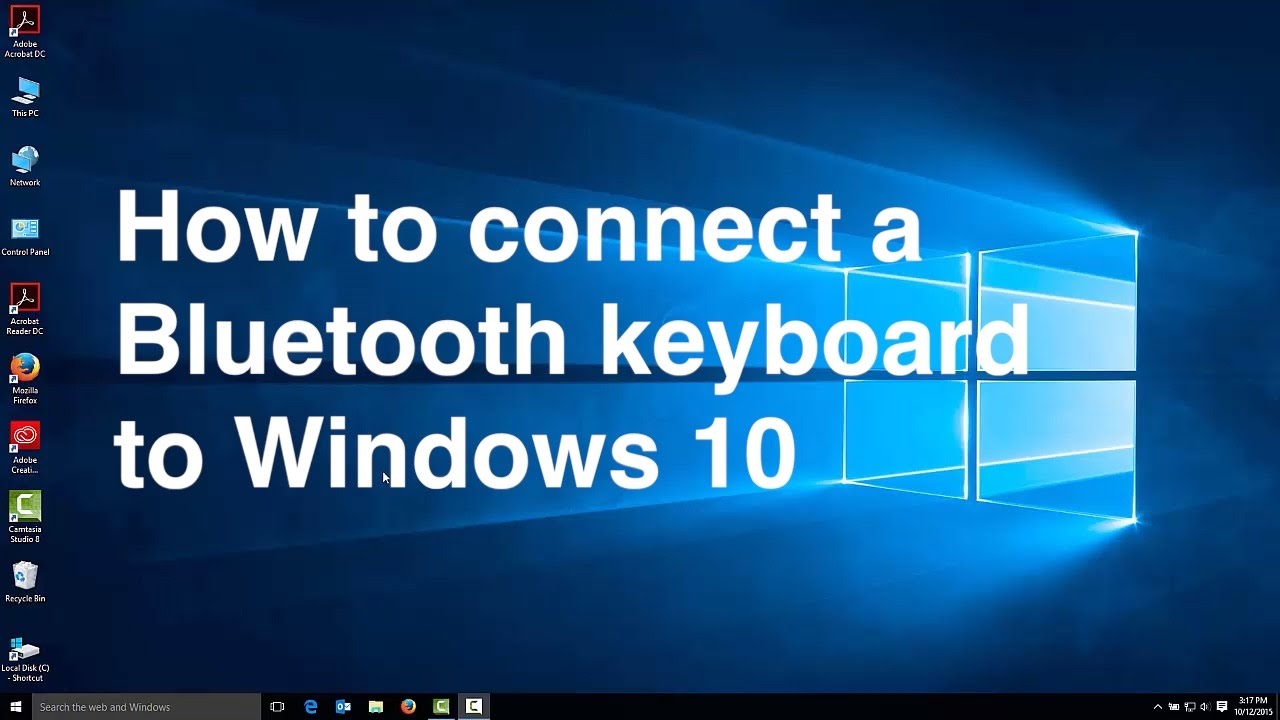
Comment télécharger l'appel vidéo Skype?
Skype est l'une des applications d'appel vidéo les plus populaires utilisées par des millions de personnes dans le monde. Il s'agit d'un outil facile à utiliser qui vous permet de parler aux gens du monde entier et même de partager des vidéos et des photos. Skype offre également un excellent moyen de sauver vos conversations et de les voir plus tard. Vous pouvez télécharger l'appel vidéo Skype et l'enregistrer sur votre ordinateur ou d'autres appareils. Voici comment.
Étape 1: Installer Skype
Avant de télécharger l'appel vidéo Skype, vous devez installer l'application Skype sur votre ordinateur. Si vous ne l'avez pas déjà, vous pouvez le télécharger à partir du site Web de Skype. Une fois que l'application Skype est installée, vous pouvez commencer à l'utiliser.
Étape 2: Démarrez un appel vidéo
Une fois que vous avez installé Skype, vous pouvez démarrer un appel vidéo avec quelqu'un. Pour ce faire, ouvrez simplement l'application Skype et sélectionnez la personne que vous souhaitez appeler dans votre liste de contacts. Une fois que vous avez sélectionné la personne que vous souhaitez appeler, cliquez sur le bouton d'appel vidéo pour démarrer l'appel.
Étape 3: Enregistrez l'appel vidéo
Une fois que vous avez commencé l'appel vidéo, vous pouvez enregistrer l'appel en cliquant sur le bouton «Enregistrer». Cela commencera à enregistrer l'appel vidéo et à enregistrer l'enregistrement sur votre ordinateur. Vous pouvez également choisir d'enregistrer l'enregistrement sur un périphérique externe tel qu'un lecteur USB ou un disque dur.
Étape 4: Téléchargez l'appel vidéo
Une fois l'appel vidéo enregistré, vous pouvez télécharger l'enregistrement en ouvrant le dossier «Mes vidéos» sur votre ordinateur. Vous verrez l'enregistrement de l'appel vidéo dans ce dossier. Vous pouvez ensuite cliquer avec le bouton droit sur le fichier et sélectionner «Télécharger». Cela enregistrera le fichier sur votre ordinateur.
Étape 5: Partagez l'appel vidéo
Une fois que vous avez téléchargé l'appel vidéo, vous pouvez le partager avec d'autres. Vous pouvez partager l'enregistrement avec des amis et de la famille en téléchargeant le dossier sur des sites de médias sociaux tels que Facebook, Twitter ou YouTube. Vous pouvez également envoyer le fichier par e-mail aux personnes ou leur envoyer un lien vers l'enregistrement.
Étape 6: Consultez l'appel vidéo
Une fois que vous avez téléchargé l'appel vidéo, vous pouvez le visualiser en ouvrant le fichier sur votre ordinateur. La plupart des ordinateurs auront un lecteur multimédia installé qui peut lire l'appel vidéo. Vous pouvez également utiliser un lecteur multimédia tiers tel que VLC ou Quicktime pour afficher l'enregistrement.
Étape 7: Supprimer l'appel vidéo
Une fois que vous avez fini de visualiser l'appel vidéo, vous pouvez supprimer le fichier de votre ordinateur. Cela libérera de l'espace sur votre disque dur et garantira que l'enregistrement ne prend pas un espace inutile sur votre ordinateur.
Étape 8: Sauvegarder l'appel vidéo
Afin de protéger vos enregistrements d'appels vidéo, il est important de sauvegarder le fichier. Cela peut être fait en copiant le fichier sur un périphérique externe tel qu'un lecteur USB ou un disque dur. Vous pouvez également télécharger l'enregistrement sur un service de stockage en ligne tel que Dropbox ou Google Drive.
Étape 9: Utilisez un téléchargeur vidéo
Si vous souhaitez télécharger rapidement et facilement les appels vidéo Skype, vous pouvez utiliser un téléchargeur vidéo tel que le téléchargeur vidéo 4K. Cet outil vous permet de télécharger des appels vidéo Skype en quelques clics.
Étape 10: Activer l'enregistrement des appels vidéo Skype
Si vous souhaitez enregistrer automatiquement les appels vidéo Skype, vous pouvez activer l'enregistrement des appels vidéo Skype dans les paramètres Skype. Cela vous permettra d'enregistrer tous vos appels vidéo Skype sans avoir à les enregistrer manuellement.
FAQ connexe
Qu'est-ce que l'appel vidéo Skype?
Skype Video Call est une application de chat vidéo développée par Microsoft qui permet aux utilisateurs de communiquer entre eux sur Internet. Il offre aux utilisateurs un accès au chat audio et vidéo, à la messagerie instantanée, au partage de fichiers et à d'autres fonctionnalités. L'appel vidéo Skype est disponible sur une variété de plates-formes, notamment Windows, Mac, iOS et Android.
Comment télécharger l'appel vidéo Skype?
Pour télécharger l'appel vidéo Skype, vous devez d'abord visiter le site Web de Skype et créer un compte. Une fois votre compte créé, vous pourrez télécharger le logiciel Skype pour votre système d'exploitation. Une fois le téléchargement terminé, installez simplement le logiciel sur votre appareil et suivez les instructions pour terminer la configuration. Vous pouvez ensuite commencer à utiliser l'appel vidéo Skype pour communiquer avec vos contacts.
Quelles sont les exigences du système pour l'appel vidéo Skype?
Les exigences du système pour l'appel vidéo Skype varient en fonction du type d'appareil que vous utilisez. Pour Windows, vous aurez besoin de Windows 8.1 ou supérieur, ainsi qu'un minimum de 2 Go de RAM. Pour Mac, vous aurez besoin de macOS 10.12 ou plus, ainsi qu'un minimum de 2 Go de RAM. Pour iOS, vous aurez besoin d'iOS 11 ou plus, avec un minimum de 1 Go de RAM. Pour Android, vous aurez besoin d'Android 5.0 ou supérieur, avec un minimum de 1 Go de RAM.
Puis-je passer des appels vidéo de groupe sur l'appel vidéo Skype?
Oui, vous pouvez passer des appels vidéo de groupe sur l'appel vidéo Skype. Vous pouvez ajouter jusqu'à 24 personnes à votre appel vidéo de groupe. Vous pouvez également utiliser la fonction de chat de groupe pour vous envoyer un message dans l'appel. De plus, vous pouvez partager votre écran avec le groupe, ainsi que d'enregistrer et enregistrer l'appel vidéo.
Les appels vidéo Skype sont-ils sécurisés?
Oui, les appels vidéo Skype sont sécurisés. Toutes les communications Skype sont cryptées de bout en bout, ce qui garantit que seules les personnes impliquées dans l'appel peuvent voir et entendre le contenu de l'appel. De plus, Skype dispose d'un certain nombre de fonctionnalités de sécurité pour protéger vos données, telles que l'authentification à deux facteurs et le chiffrement des données.
Téléchargement de l'appel Skype enregistré
En suivant les étapes simples décrites dans cet article, vous pouvez facilement télécharger et installer Skype Video Call. Avec Skype, vous pouvez passer des appels vidéo gratuits à n'importe qui, n'importe où dans le monde. Vous pouvez maintenant rester connecté avec votre famille et vos amis, quelle que soit leur distance. Alors qu'attendez-vous? Téléchargez l'appel vidéo Skype dès aujourd'hui et commencez à passer des appels vidéo!




















