Comment utiliser la caméra Skype?
Skype est l'un des outils de vidéoconférence les plus populaires utilisés dans le monde entier. Avec son interface facile à utiliser et ses capacités vidéo et audio de haute qualité, Skype est un excellent moyen de communiquer avec les amis et la famille, ainsi que pour les réunions d'affaires. Si vous êtes nouveau sur Skype, vous vous demandez peut-être comment utiliser votre appareil photo pour les appels vidéo. Cet article vous fournira un guide étape par étape sur la façon d'utiliser efficacement votre appareil photo Skype. Vous apprendrez comment ajuster les paramètres de votre appareil photo, configurer des appels vidéo et résoudre les problèmes que vous pourriez rencontrer.
Comment utiliser la caméra Skype?
Pour utiliser une caméra Skype, vous aurez besoin d'une webcam et de Skype installé sur votre appareil. Voici un guide étape par étape:
- Ouvrez Skype et connectez-vous avec vos informations d'identification.
- Accédez à l'onglet «Outils» et sélectionnez «Options».
- Sélectionnez «Paramètres vidéo» et assurez-vous que la bonne caméra est sélectionnée.
- Ajustez les paramètres vidéo en fonction de vos besoins.
- Revenez à la fenêtre principale, commencez un appel et votre appareil photo doit être allumé.
C'est ça. Vous devriez maintenant pouvoir utiliser votre appareil photo Skype pour passer des appels vidéo.
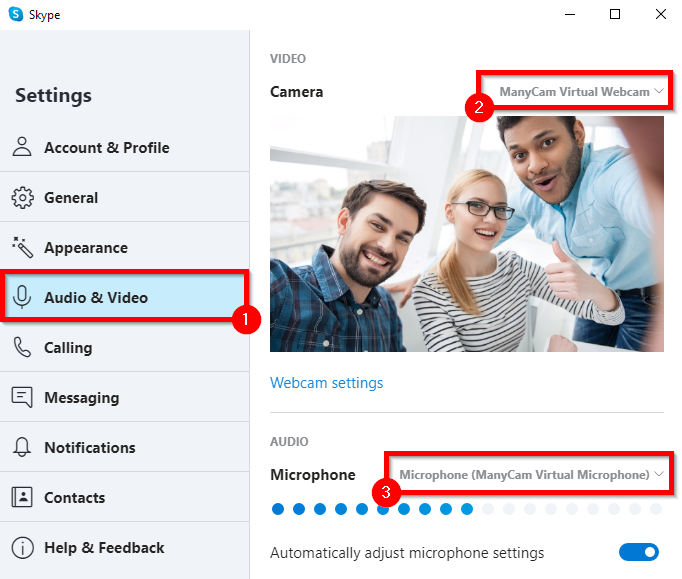
langue
Comment utiliser la caméra Skype?
Skype est une plate-forme de communication en ligne qui permet aux particuliers et aux entreprises de passer des appels vidéo, d'envoyer des messages instantanés et d'envoyer des fichiers et des documents. Skype propose également une fonctionnalité webcam qui permet aux utilisateurs de capturer la vidéo et l'audio en temps réel. Si vous souhaitez apprendre à utiliser la caméra Skype, voici les étapes que vous devez suivre.
Étape 1: Connectez votre webcam
La première étape pour utiliser l'appareil photo Skype consiste à connecter votre webcam à votre ordinateur. Vous pouvez le faire en branchant le câble USB de la webcam dans un port USB disponible sur votre ordinateur. Une fois la webcam connectée, vous devriez pouvoir voir le flux vidéo de la webcam dans la fenêtre Skype.
Étape 2: Testez votre webcam
Une fois votre webcam connectée, vous devez le tester pour vous assurer qu'elle fonctionne correctement. Pour ce faire, cliquez sur le bouton «Paramètres» dans la fenêtre Skype. Dans la fenêtre «Paramètres», cliquez sur l'onglet «Video». Cliquez ensuite sur le bouton «Tester la vidéo». Si vous pouvez voir votre flux vidéo, votre webcam fonctionne correctement.
Étape 3: Ajustez les paramètres de webcam
Une fois que votre webcam fonctionne correctement, vous pouvez ajuster les paramètres pour tirer le meilleur parti de votre expérience Skype. Cliquez à nouveau sur le bouton «Paramètres» dans la fenêtre Skype. Dans la fenêtre «Paramètres», cliquez sur l'onglet «Video». Ici, vous pouvez ajuster la résolution, la luminosité, le contraste et d'autres paramètres de votre webcam.
Étape 4: Passez un appel vidéo
Une fois votre webcam configurée, vous êtes prêt à passer un appel vidéo. Pour ce faire, trouvez le contact que vous souhaitez appeler dans la fenêtre Skype et double-cliquez sur leur nom. Cela ouvrira la fenêtre «Appelez». Cliquez sur le bouton «Appel vidéo» pour démarrer l'appel.
Étape 5: Ajustez les paramètres vidéo
Une fois l'appel au démarrage, vous pouvez ajuster les paramètres vidéo en cliquant sur le bouton "Paramètres" dans la fenêtre Skype. Dans la fenêtre «Paramètres», cliquez sur l'onglet «Video». Ici, vous pouvez ajuster la résolution, la luminosité, le contraste et d'autres paramètres du flux vidéo.
Étape 6: Enregistrez votre appel vidéo
Si vous souhaitez enregistrer votre appel vidéo, vous pouvez le faire en cliquant sur le bouton "Enregistrer" dans la fenêtre Skype. Cela commencera à enregistrer la vidéo et l'audio de l'appel. Pour arrêter l'enregistrement, cliquez sur le bouton «Arrêtez l'enregistrement».
Étape 7: Partagez votre écran
Si vous souhaitez partager votre écran avec l'autre personne sur l'appel vidéo, vous pouvez le faire en cliquant sur le bouton "Partager l'écran" dans la fenêtre Skype. Cela ouvrira une nouvelle fenêtre où vous pouvez sélectionner la fenêtre ou l'application que vous souhaitez partager.
Étape 8: Ajoutez des effets à votre vidéo
Skype propose également une variété d'effets amusants que vous pouvez ajouter à votre vidéo. Pour ajouter des effets à votre vidéo, cliquez sur le bouton «Effets» dans la fenêtre Skype. Cela ouvrira une nouvelle fenêtre où vous pouvez sélectionner parmi une variété d'effets amusants.
Étape 9: Prenez une photo ou une vidéo
Si vous souhaitez prendre une photo ou une vidéo de l'autre personne sur l'appel, vous pouvez le faire en cliquant sur le bouton «Take Photo» ou «Take Video» dans la fenêtre Skype. Cela ouvrira une nouvelle fenêtre où vous pouvez enregistrer l'image ou la vidéo.
Étape 10: terminer l'appel vidéo
Une fois que vous avez terminé votre appel vidéo, vous pouvez le terminer en cliquant sur le bouton "End Call" dans la fenêtre Skype. Cela mettra fin à l'appel et fermera la fenêtre Skype.
Questions fréquemment posées
Qu'est-ce que Skype?
Skype est une application d'appel vidéo et audio qui permet aux utilisateurs de communiquer entre eux à l'aide d'Internet. Il est disponible sur plusieurs plateformes, y compris les appareils mobiles, les ordinateurs et les tablettes. Il propose également des fonctionnalités instantanées de messagerie, de partage de fichiers et de vidéoconférence.
Comment utiliser la caméra Skype?
L'utilisation de la caméra Skype est facile. Tout d'abord, assurez-vous que votre appareil a une caméra installée et qu'elle est activée. Ensuite, lancez l'application Skype et connectez-vous avec votre compte. Une fois que vous serez connecté, vous verrez votre liste de contacts. Sélectionnez le contact que vous souhaitez appeler, puis cliquez sur le bouton «Appel vidéo». Cela lancera votre appareil photo et l'appareil photo de l'autre, vous permettant de vous voir et de se parler.
Comment ajuster les paramètres de la caméra Skype?
Vous pouvez ajuster les paramètres de la caméra Skype afin que votre vidéo et votre audio soient optimisés pour la meilleure qualité. Pour ce faire, cliquez sur le bouton «Paramètres» dans le coin supérieur droit de la fenêtre Skype. Ensuite, cliquez sur l'onglet «Audio et vidéo». Ici, vous pouvez ajuster le microphone, la caméra et les paramètres vidéo. Vous pouvez également choisir la caméra à utiliser si vous avez plus d'un installé.
Quels sont les avantages de la caméra Skype?
Skype Camera offre de nombreux avantages par rapport aux méthodes d'appel vidéo traditionnelles. Il permet aux utilisateurs de communiquer entre eux en temps réel, peu importe où ils se trouvent. Il dispose également d'un certain nombre de fonctionnalités pour rendre vos appels vidéo plus agréables. Ceux-ci incluent une vidéo haute définition, un flou d'arrière-plan et un partage facile de photos et de vidéos.
Comment résoudre les problèmes de caméra Skype?
Si vous rencontrez des problèmes avec la caméra Skype, la première étape consiste à redémarrer l'application. Cela résoudra souvent tous les problèmes techniques qui peuvent causer le problème. Si cela ne fonctionne pas, essayez de vérifier votre connexion Internet. Si votre connexion est lente ou peu fiable, cela pourrait provoquer le problème. De plus, assurez-vous que votre appareil photo et votre microphone sont correctement connectés et que les paramètres sont corrects.
Comment fixer la caméra Skype ne fonctionnant pas dans Windows 10
En conclusion, apprendre à utiliser la caméra Skype est un excellent moyen de rester connecté avec les amis, la famille et les collègues. À l'aide de ce guide, vous pouvez désormais passer des appels vidéo, gérer vos contacts et ajuster vos paramètres. Avec toutes ces fonctionnalités, vous pouvez désormais rester connecté, peu importe où vous êtes dans le monde.




















