Comment vérifier l'espace de stockage dans SharePoint 365?
Si vous êtes un utilisateur SharePoint 365 et que vous devez vérifier votre espace de stockage, vous êtes au bon endroit. Dans cet article, nous vous montrerons comment vérifier l'espace de stockage dans SharePoint 365. Nous fournirons également des conseils et des astuces pour vous aider à tirer le meilleur parti de votre espace. Donc, si vous cherchez un moyen rapide et facile de gérer votre stockage, lisez la suite!
Pour vérifier l'espace de stockage dans SharePoint 365, suivez ces étapes simples:
- Connectez-vous à SharePoint 365 avec votre compte Office 365.
- Cliquez sur l'icône «Paramètres» et sélectionnez «Paramètres du site».
- Cliquez sur «Administration de la collection de sites» et sélectionnez «Métriques de stockage».
- Vous pourrez afficher l'utilisation du stockage de votre site SharePoint 365.
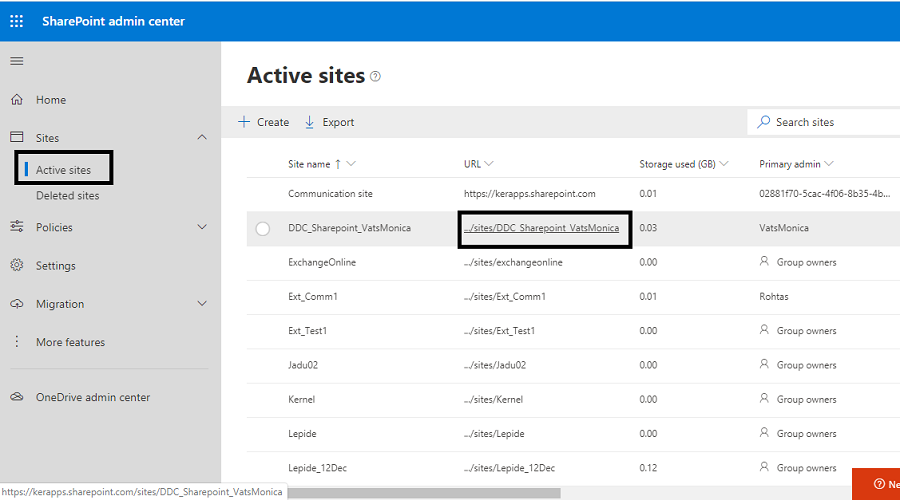
langue.
Comment vérifier l'espace de stockage dans SharePoint 365?
SharePoint 365 est une puissante plate-forme cloud qui offre aux utilisateurs un éventail de fonctionnalités pour les aider à collaborer et à travailler plus intelligemment. Avec SharePoint 365, les utilisateurs peuvent stocker, partager et gérer en toute sécurité des documents, des données et d'autres contenus. Mais, avec toutes les fonctionnalités offertes par SharePoint 365, il peut être facile de perdre la trace de l'espace de stockage dont vous disposez.
Si vous devez vérifier la quantité d'espace de stockage qui vous reste dans SharePoint 365, il y a quelques étapes simples que vous pouvez prendre. Dans ce guide, nous vous montrerons comment vérifier votre espace de stockage dans SharePoint 365, afin que vous puissiez vous assurer d'avoir suffisamment de place pour stocker tous vos documents, données et autres contenus.
Vérification de votre espace de stockage total dans SharePoint 365
La première étape pour vérifier votre espace de stockage total dans SharePoint 365 consiste à ouvrir la page d'accueil. Vous pouvez le faire en cliquant sur le logo SharePoint 365 dans le coin supérieur gauche de l'écran. Sur la page d'accueil, vous verrez une liste de tous vos sites et la quantité d'espace de stockage dont vous disposez.
Vérification de votre espace de stockage pour des sites individuels
Si vous devez vérifier l'espace de stockage pour un site individuel, vous pouvez le faire en cliquant sur le nom du site. Cela ouvrira une page avec des informations détaillées sur le site, y compris l'espace de stockage total utilisé et l'espace de stockage restant disponible.
Affichage de votre utilisation de stockage par collection de sites
Si vous avez besoin de vérifier l'espace de stockage pour tous les sites d'une collection de sites particuliers, vous pouvez le faire en cliquant sur le lien «Stockage de la collection de sites» dans le coin supérieur droit de la page d'accueil. Cela ouvrira une page avec des informations détaillées sur l'utilisation du stockage pour chaque site de la collection de sites.
Affichage de votre utilisation de stockage par l'utilisateur
Si vous devez vérifier l'espace de stockage pour un utilisateur particulier, vous pouvez le faire en cliquant sur le lien «Storage utilisateur» dans le coin supérieur droit de la page d'accueil. Cela ouvrira une page avec des informations détaillées sur l'utilisation du stockage pour chaque utilisateur de la collection de sites.
Vérification de votre utilisation du stockage par type de fichier
Si vous devez vérifier l'espace de stockage pour un type de fichier particulier, vous pouvez le faire en cliquant sur le lien «Type de fichier Storage» dans le coin supérieur droit de la page d'accueil. Cela ouvrira une page avec des informations détaillées sur l'utilisation du stockage pour chaque type de fichier dans la collection de sites.
Vérification de votre utilisation de stockage par bibliothèque de documents
Si vous devez vérifier l'espace de stockage pour une bibliothèque de documents particulière, vous pouvez le faire en cliquant sur le lien «Document Library Storage» dans le coin supérieur droit de la page d'accueil. Cela ouvrira une page avec des informations détaillées sur l'utilisation du stockage pour chaque bibliothèque de documents dans la collection de sites.
Vérification de votre utilisation de stockage par type de site
Si vous devez vérifier l'espace de stockage pour un type de site particulier, vous pouvez le faire en cliquant sur le lien «Type de site Storage» dans le coin supérieur droit de la page d'accueil. Cela ouvrira une page avec des informations détaillées sur l'utilisation du stockage pour chaque type de site dans la collection de sites.
Vérification de votre utilisation de stockage par collection de sites
Si vous devez vérifier l'espace de stockage pour une collection de sites entière, vous pouvez le faire en cliquant sur le lien «Stockage de collecte de sites» dans le coin supérieur droit de la page d'accueil. Cela ouvrira une page avec des informations détaillées sur l'utilisation du stockage pour l'ensemble de la collection de sites.
Affichage de votre utilisation de stockage par l'utilisateur et le type de site
Si vous devez vérifier l'espace de stockage pour un type d'utilisateur ou de site particulier, vous pouvez le faire en cliquant sur le lien «Type de site / site de site» dans le coin supérieur droit de la page d'accueil. Cela ouvrira une page avec des informations détaillées sur l'utilisation du stockage pour chaque utilisateur et le type de site dans la collection de sites.
Affichage de votre utilisation de stockage par bibliothèque de documents et type de fichier
Si vous devez vérifier l'espace de stockage pour une bibliothèque de documents ou un type de fichier particulier, vous pouvez le faire en cliquant sur le lien «Bibliothèque de documents / type de stockage» dans le coin supérieur droit de la page d'accueil. Cela ouvrira une page avec des informations détaillées sur l'utilisation du stockage pour chaque bibliothèque de documents et type de fichier dans la collection de sites.
Vérification de votre utilisation du stockage par collection de sites et utilisateur
Si vous devez vérifier l'espace de stockage pour une collection de sites entière et un utilisateur particulier, vous pouvez le faire en cliquant sur le lien «Collection de site / stockage utilisateur» dans le coin supérieur droit de la page d'accueil. Cela ouvrira une page avec des informations détaillées sur l'utilisation du stockage pour toute la collection de sites et l'utilisateur particulier.
Conclusion
Il est facile de vérifier votre espace de stockage dans SharePoint 365. Suivez simplement les étapes décrites dans ce guide, et vous pourrez vérifier rapidement et facilement l'espace de stockage dont vous disposez dans SharePoint 365.
Questions fréquemment posées
Qu'est-ce que SharePoint 365?
SharePoint 365 est un service basé sur le cloud développé par Microsoft. Il est utilisé pour la gestion du contenu et le stockage de documents, ainsi que pour la collaboration, les portails intranet et les sites Web. Il est disponible dans le cadre de Office 365 et fournit une plate-forme aux utilisateurs pour stocker, organiser, partager et accéder aux informations de n'importe quel appareil. Il est également utilisé pour créer des applications et des formulaires personnalisés, et pour gérer les processus, tels que les workflows d'approbation des documents. SharePoint 365 est un outil puissant pour aider les organisations à rester organisées, à collaborer plus efficacement et à faire du travail plus rapidement.
SharePoint 365 est une plate-forme cloud sécurisée et fiable qui aide les organisations à tirer parti des dernières tendances de la technologie et de la collaboration. Avec SharePoint 365, les utilisateurs peuvent accéder à leur contenu et documents de n'importe où, à tout moment, sur n'importe quel appareil. Il fournit également une plate-forme intégrée pour la collaboration et la communication, ainsi qu'une plate-forme facile à utiliser pour créer des applications et des formulaires personnalisés.
Comment vérifier l'espace de stockage dans SharePoint 365?
Pour vérifier l'espace de stockage dans SharePoint 365, vous devez d'abord vous connecter au centre d'administration SharePoint. Une fois connecté, accédez à la page de métriques de stockage. Sur cette page, vous pourrez afficher la quantité totale de stockage utilisée, ainsi que la quantité de stockage utilisée par chaque site de votre organisation. Vous pouvez également afficher le nombre total de fichiers stockés dans SharePoint 365 et la quantité totale d'espace de stockage disponible.
En plus de la page de métriques de stockage, vous pouvez également afficher la page du rapport de stockage. Cette page fournit des informations plus détaillées sur la quantité totale de stockage utilisée, y compris le nombre total de fichiers stockés dans SharePoint 365, la taille moyenne des fichiers et l'espace de stockage total disponible. Cette page vous permet également d'afficher les tendances de stockage au fil du temps, vous pouvez donc suivre l'utilisation du stockage dans votre organisation. Avec ces outils, vous pouvez facilement surveiller l'utilisation du stockage de votre organisation et vous assurer que vous restez dans vos limites de stockage.
En suivant les étapes décrites dans ce guide, vous pouvez vérifier rapidement et facilement votre espace de stockage dans SharePoint 365. Savoir la quantité d'espace dont vous disposez peut vous aider à planifier des projets futurs et vous assurer d'avoir suffisamment de stockage pour vos fichiers et documents. Avec ces étapes, vous pouvez vous assurer que vous utilisez le stockage approprié SharePoint 365 pour les meilleurs résultats.




















