Pouvez-vous intégrer une vidéo dans PowerPoint?
Cherchez-vous un moyen de rendre votre présentation PowerPoint plus engageante? L'intégration d'une vidéo dans vos diapositives peut être un excellent moyen de captiver votre public. Dans cet article, nous allons discuter de la façon d'intégrer une vidéo dans PowerPoint et des avantages de le faire. Donc, si vous cherchez un moyen efficace de faire ressortir votre présentation, lisez la suite pour savoir comment intégrer une vidéo dans PowerPoint.
Oui, vous pouvez intégrer une vidéo dans PowerPoint. Vous pouvez le faire en insérant la vidéo depuis votre ordinateur ou à partir d'un site Web comme YouTube. Pour insérer une vidéo à partir de votre ordinateur, cliquez sur l'onglet INSERT> VIDEO> VIDÉO SUR MON PC. Ensuite, parcourez votre ordinateur pour le fichier vidéo que vous souhaitez insérer. Pour ajouter une vidéo de YouTube, cliquez sur l'onglet INSERT> Vidéo> Video en ligne. Entrez l'URL de la vidéo dans la case et cliquez sur le bouton INSERT.
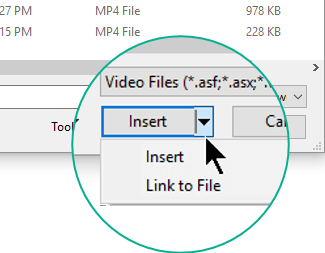
Incorporer des vidéos dans Microsoft PowerPoint
PowerPoint est un logiciel de présentation populaire utilisé dans de nombreux contextes éducatifs et d'entreprise. Il permet aux utilisateurs de créer des diaporamas avec des textes, des images et même des vidéos. Il est possible d'intégrer une vidéo dans PowerPoint afin de rendre une présentation plus interactive et engageante. Cet article expliquera comment intégrer une vidéo dans PowerPoint.
La première étape de l'intégration d'une vidéo dans PowerPoint consiste à s'assurer que la vidéo a été correctement enregistrée comme format de fichier compatible. PowerPoint prend en charge une variété de formats de fichiers vidéo, tels que .avi, .wmv, .mp4, .mov et .mpg. Une fois la vidéo enregistrée dans un format compatible, il peut être ajouté à la présentation PowerPoint.
Ajout d'une vidéo à la diapositive PowerPoint
L'étape suivante consiste à ajouter la vidéo à la diapositive PowerPoint. Pour ce faire, sélectionnez la diapositive sur laquelle la vidéo doit être intégrée et cliquez sur l'onglet «Insérer». Ensuite, cliquez sur le bouton "vidéo" et sélectionnez "Vidéo sur mon PC". Une fenêtre s'ouvrira, permettant à l'utilisateur de sélectionner le fichier vidéo qu'il souhaite intégrer. Une fois le fichier sélectionné, cliquez sur «Insérer» pour ajouter la vidéo à la diapositive.
Réglage des paramètres vidéo
L'étape suivante consiste à ajuster les paramètres vidéo. Pour ce faire, cliquez avec le bouton droit sur la vidéo et sélectionnez «Format Video». Cela ouvrira une fenêtre où l'utilisateur peut ajuster la taille, la position et d'autres paramètres de la vidéo. Une fois les paramètres ajustés, cliquez sur «OK» pour enregistrer les modifications.
Jouer de la vidéo pendant la présentation
Une fois la vidéo intégrée et ajusté les paramètres, la vidéo peut être lue pendant la présentation. Pour ce faire, sélectionnez la vidéo et cliquez sur le bouton «Play». La vidéo jouera ensuite dans la diapositive.
Édition de la vidéo
Dans certains cas, il peut être nécessaire de modifier la vidéo avant de la jouer pendant la présentation. Pour ce faire, cliquez avec le bouton droit sur la vidéo et sélectionnez «Modifier la vidéo». Cela ouvrira une fenêtre où l'utilisateur peut couper, faire pivoter et recadrer la vidéo au besoin. Une fois les modifications effectuées, cliquez sur «Enregistrer» pour enregistrer les modifications.
Ajout d'effets vidéo
L'utilisateur peut également ajouter des effets vidéo à la vidéo. Pour ce faire, cliquez avec le bouton droit sur la vidéo et sélectionnez «Format Video». Cela ouvrira une fenêtre où l'utilisateur peut sélectionner parmi une variété d'effets, tels que le flou, l'opacité et l'ombre. Une fois l'effet sélectionné, cliquez sur «OK» pour enregistrer les modifications.
Ajout d'une vidéo à un fond de diapositive
Il est également possible d'ajouter une vidéo à l'arrière-plan d'une diapositive. Pour ce faire, sélectionnez la diapositive et cliquez sur l'onglet «Design». Ensuite, cliquez sur le bouton «Background» et sélectionnez «Vidéo». Une fenêtre s'ouvrira, permettant à l'utilisateur de sélectionner le fichier vidéo qu'il souhaite intégrer. Une fois le fichier sélectionné, cliquez sur «Insérer» pour ajouter la vidéo à l'arrière-plan.
Ajout d'une vidéo à une zone de texte
L'utilisateur peut également ajouter une vidéo à une zone de texte. Pour ce faire, sélectionnez la zone de texte et cliquez sur l'onglet «Insérer». Ensuite, cliquez sur le bouton "vidéo" et sélectionnez "Vidéo sur mon PC". Une fenêtre s'ouvrira, permettant à l'utilisateur de sélectionner le fichier vidéo qu'il souhaite intégrer. Une fois le fichier sélectionné, cliquez sur «Insérer» pour ajouter la vidéo à la zone de texte.
Ajouter une vidéo à une image
Il est également possible d'ajouter une vidéo à une image. Pour ce faire, sélectionnez l'image et cliquez sur l'onglet «Insérer». Ensuite, cliquez sur le bouton "vidéo" et sélectionnez "Vidéo sur mon PC". Une fenêtre s'ouvrira, permettant à l'utilisateur de sélectionner le fichier vidéo qu'il souhaite intégrer. Une fois le fichier sélectionné, cliquez sur «Insérer» pour ajouter la vidéo à l'image.
Ajouter une vidéo à une forme
L'utilisateur peut également ajouter une vidéo à une forme. Pour ce faire, sélectionnez la forme et cliquez sur l'onglet «Insérer». Ensuite, cliquez sur le bouton "vidéo" et sélectionnez "Vidéo sur mon PC". Une fenêtre s'ouvrira, permettant à l'utilisateur de sélectionner le fichier vidéo qu'il souhaite intégrer. Une fois le fichier sélectionné, cliquez sur «Insérer» pour ajouter la vidéo à la forme.
Questions fréquemment posées
1. Qu'est-ce qu'une vidéo intégrée?
Une intégration vidéo est une méthode d'affichage d'un fichier vidéo dans une page Web ou une application. Il permet à l'utilisateur de regarder la vidéo sans quitter la page. Il permet également à la vidéo de partager facilement, car la vidéo peut être intégrée dans diverses autres pages Web et applications. Le fichier vidéo est intégré dans la page ou l'application à l'aide du code HTML ou JavaScript. Ce code est ensuite utilisé pour afficher la vidéo dans la page ou l'application.
2. Comment intégrez-vous une vidéo dans PowerPoint?
Pour intégrer une vidéo dans PowerPoint, vous devrez d'abord trouver le fichier vidéo que vous souhaitez intégrer. Une fois que vous aurez le fichier vidéo, vous devrez ouvrir PowerPoint et cliquer sur l'onglet Insérer. Ensuite, cliquez sur le bouton vidéo, qui se trouve dans le groupe de médias. Ensuite, sélectionnez l'option From a Fichier et accédez à l'emplacement du fichier vidéo. Après avoir sélectionné le fichier vidéo, cliquez sur le bouton INSERT. Enfin, la vidéo sera intégrée à la présentation PowerPoint.
3. Quels formats vidéo peuvent être intégrés dans PowerPoint?
PowerPoint prend en charge une variété de formats vidéo, tels que .mp4, .wmv, .avi, .mov, .m4v et .mpg. Cependant, certains de ces formats peuvent ne pas être pris en charge sur certaines versions de PowerPoint. Il est préférable de vérifier quels formats vidéo sont pris en charge dans la version de PowerPoint que vous utilisez.
4. Y a-t-il des limites lors de l'intégration de vidéos dans PowerPoint?
Oui, il y a certaines limites lors de l'intégration de vidéos dans PowerPoint. Par exemple, la taille maximale du fichier vidéo que vous pouvez intégrer est de 50 Mo. De plus, la taille totale de toutes les vidéos intégrées doit être inférieure à 500 Mo. De plus, les vidéos intégrées ne peuvent pas durer plus de 10 minutes.
5. Pouvez-vous intégrer des vidéos YouTube dans PowerPoint?
Oui, vous pouvez intégrer des vidéos YouTube dans PowerPoint. Pour ce faire, vous devrez ouvrir la vidéo YouTube que vous souhaitez intégrer, puis cliquez sur le bouton Partager, qui est situé sous la vidéo. Ensuite, cliquez sur le bouton Embed, qui se trouve dans le menu Partage. Enfin, copiez le code intégré et collez-le dans une zone de texte dans PowerPoint.
6. Est-il possible de lire automatiquement des vidéos intégrées dans PowerPoint?
Oui, il est possible de lire automatiquement des vidéos intégrées dans PowerPoint. Pour ce faire, vous devrez ouvrir la présentation PowerPoint, puis cliquez sur l'onglet des outils vidéo. Ensuite, cliquez sur l'onglet de lecture. Enfin, cochez la case à côté de l'option intitulée «Démarrer automatiquement la vidéo». Cela garantira que la vidéo embarquée jouera automatiquement lorsque la présentation PowerPoint sera ouverte.
En conclusion, l'intégration d'une vidéo dans PowerPoint peut être un excellent moyen de rendre votre présentation plus dynamique et engageante. À l'aide d'outils faciles à utiliser, vous pouvez facilement intégrer des vidéos directement dans les diapositives PowerPoint. Que vous soyez professionnel ou étudiant, vous pouvez utiliser cette technique pour créer des présentations visuellement attrayantes et capter l'attention de votre public. Alors pourquoi ne pas l'essayer aujourd'hui?




















