How Do You Get A Calendar On Microsoft Word?
Are you looking to make a calendar on Microsoft Word? If so, you’re in the right place. In this article, we will discuss how to make a calendar in Microsoft Word and the tools and features available to help you create a professional looking calendar. We’ll also look at how to add and modify images in your calendar, as well as other useful features and options. With this guide, you’ll be able to create and customize a calendar in Microsoft Word that is tailored to your needs. So, let’s get started!
To get a calendar on Microsoft Word, open the program and select the “Insert” tab. In the “Illustrations” section, click “SmartArt” to open the dialog box. Select the “Hierarchy” option and choose the “Organization Chart” layout. Then, select the “Calendar” option and click “OK”.
Step-by-Step Tutorial:
- Open Microsoft Word.
- Select the “Insert” tab.
- Click “SmartArt” in the “Illustrations” section.
- Choose the “Hierarchy” option.
- Select the “Organization Chart” layout.
- Click the “Calendar” option.
- Click “OK”.
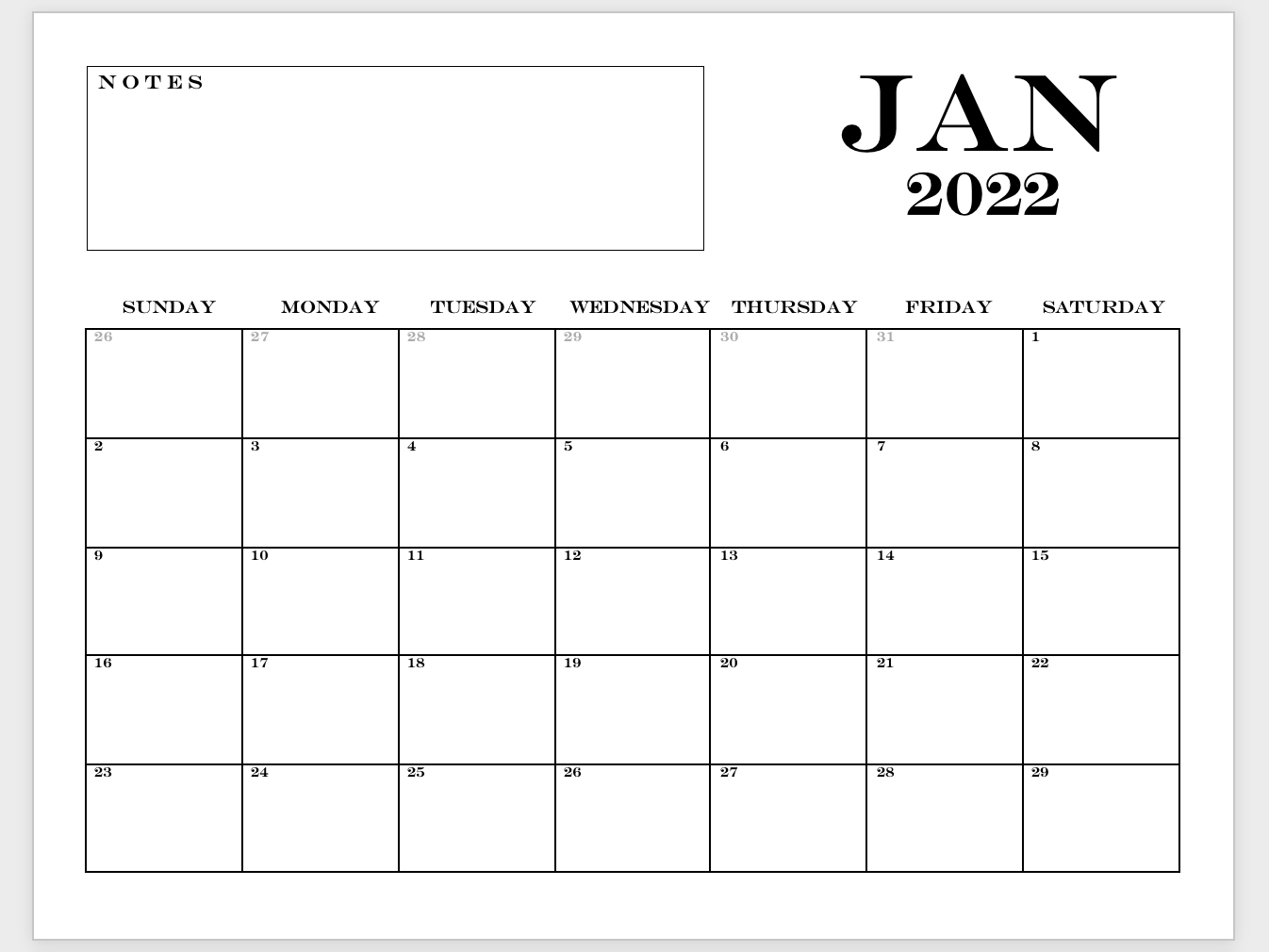
How Do You Get a Calendar on Microsoft Word?
Calendars are an essential part of our lives, helping us manage our time and keep track of important dates. But did you know that you can create a calendar in just a few minutes using Microsoft Word? In this article, we’ll show you how to get a calendar on Microsoft Word and make the most of it.
Getting Started With Microsoft Word
The first step to creating a calendar with Microsoft Word is to open the program. Once the program is open, you’ll be presented with a blank page. At this point, you can begin to customize your calendar by adding text and images.
Using Microsoft Word’s Calendar Templates
If you’re looking for a way to quickly create a calendar, Microsoft Word has several templates available. These templates are designed to be user-friendly and provide a range of design options. To access the calendar templates, click on the ‘File’ tab at the top of the page. From here, select ‘New’, then ‘Calendar’. You’ll then be presented with a range of calendar templates to choose from.
Creating a Calendar From Scratch
If none of the pre-made templates suit your needs, you can create your own calendar from scratch. To do this, you’ll need to create a table in Microsoft Word. To create a table, click on the ‘Insert’ tab at the top of the page and select ‘Table’. From here, you’ll be able to customize the number of rows and columns in your table. You can then use the table to create your calendar.
Formatting Your Calendar
Once you’ve created your calendar, you can begin to format it. To do this, click on the ‘Home’ tab at the top of the page. From here, you’ll be able to customize the font, size, color, and alignment of the text in your calendar. You can also add images or other graphical elements to your calendar.
Adding Dates and Events to Your Calendar
Once you’ve created and formatted your calendar, it’s time to start adding dates and events. To do this, simply click on a cell in the calendar and type in the date or event. You can also format the cells to indicate specific dates, such as holidays or birthdays.
Creating Recurring Events in Your Calendar
Microsoft Word also allows you to create recurring events in your calendar. To do this, click on the ‘Insert’ tab at the top of the page and select ‘Recurring Events’. From here, you can select the frequency of the event and the dates on which it should occur.
Sharing Your Calendar
Once you’ve created and customized your calendar, you can share it with others. To do this, click on the ‘File’ tab at the top of the page and select ‘Share’. From here, you can choose to share your calendar via email, a link, or a PDF.
Printing Your Calendar
If you’d like to print your calendar, click on the ‘File’ tab at the top of the page and select ‘Print’. From here, you can customize the size and orientation of your calendar before sending it to the printer.
Saving Your Calendar
When you’re finished creating and customizing your calendar, you’ll need to save it. To do this, click on the ‘File’ tab at the top of the page and select ‘Save’. From here, you can choose the location where you’d like to save your file.
Using Your Calendar
Once you’ve created, customized, and saved your calendar, it’s time to start using it. To do this, simply open the calendar file and begin entering dates and events. You can also set up reminders and notifications so that you don’t miss any important dates or events.
Additional Features of Microsoft Word
Microsoft Word also offers a range of additional features that you can use to customize your calendar. For example, you can use the ‘Insert’ tab to add images or other graphical elements to your calendar. You can also use the ‘Table’ tab to add rows, columns, and formatting to your calendar.
Conclusion
Creating a calendar with Microsoft Word is a simple and straightforward process. With just a few clicks, you can create a fully customized calendar that you can share, print, and use to keep track of important dates and events.
Frequently Asked Questions
What is Microsoft Word?
Microsoft Word is a powerful word processing application developed by Microsoft. It is part of the Microsoft Office suite, and is used to create documents, reports, charts, graphs, and other types of documents. It is available for both Windows and Mac computers. It also has a wide variety of features, such as spell check, text formatting, and templates.
Microsoft Word can also be used to create calendars. It has a wide variety of calendar templates, which can be customized to fit the needs of any user. It also has the ability to add events and reminders to calendars, making it a great tool for keeping track of important dates.
How Do You Get a Calendar on Microsoft Word?
Getting a calendar on Microsoft Word is easy. First, open the program and click on the “Insert” tab. Then, select the “Calendar” option. This will bring up a selection of calendar templates. Choose one that fits your needs and customize it as desired.
Once you have customized your calendar, you can add events and reminders. To do this, simply click on the “Events” tab and enter the details for each event. You can also add reminders for certain events, such as birthdays or anniversaries. When you’re done adding events, you can save the calendar to your computer and use it whenever you need to keep track of important dates.
What Are the Benefits of Using a Calendar in Microsoft Word?
Using a calendar in Microsoft Word offers several benefits. First, it provides an easy way to keep track of important dates and events. It also allows users to customize the calendar to their needs by adding events and reminders. Additionally, users can save the calendar to their computer, so they can access it anytime they need to.
Using a calendar in Microsoft Word also allows users to share their calendar with others. This could be especially useful for businesses and other organizations, as multiple people can access the same calendar. This makes it easier to coordinate schedules and plan events.
Are There Any Other Options for Creating a Calendar in Microsoft Word?
In addition to using the calendar templates available in Microsoft Word, there are other options for creating a calendar. For example, users can use the Calendar Wizard in Word to create a custom calendar. This tool allows users to select a template, add events and reminders, and then save the calendar to their computer.
Another option is to use a third-party calendar application. There are several applications available that can be used to create and manage calendars. These applications often have more features than the calendar templates available in Microsoft Word, such as the ability to sync with other calendars or share the calendar with others.
Can You Print a Calendar Created in Microsoft Word?
Yes, you can print a calendar created in Microsoft Word. To do this, open the calendar in Microsoft Word and then click on the “Print” tab. This will bring up several options for printing the calendar. These options include printing it on a single page or multiple pages, as well as different paper sizes.
Once you have chosen the desired settings, click “Print” to print the calendar. It is also possible to save the calendar as a PDF file, which can then be printed or shared with others. This makes it easier to access the calendar from any device or computer.
Are There Any Limitations to Using a Calendar in Microsoft Word?
Yes, there are some limitations to using a calendar in Microsoft Word. For example, the calendar templates available in the program are limited in terms of design and customization options. Additionally, users are not able to sync their calendar with other calendars, or share the calendar with others.
However, these limitations can be overcome by using a third-party calendar application. These applications often have more features than the calendar templates in Microsoft Word, such as the ability to sync with other calendars or share the calendar with others.
Creating a Calendar in Microsoft Word
There you have it, a comprehensive guide to adding a calendar to Microsoft Word. Whether you want to use the calendar for tracking upcoming deadlines or just for fun – you can easily customize it to meet your needs. With a few simple steps, you can quickly add a calendar to your Microsoft Word document and make it look great.




















