How to Add 2 Cells in Excel?
Excel is an incredibly powerful tool that can help you get the job done faster and more efficiently. From creating charts and graphs to managing large amounts of data, Excel is an essential tool for any business or organization. But it can also be intimidating if you don’t know how to use it. One of the most basic but essential Excel functions is the ability to add two cells together. In this article, we’ll walk you through the steps of how to add two cells in Excel. With just a few clicks of your mouse, you’ll be an Excel expert in no time!
- Select the two cells you want to add.
- Click the “Formulas” tab at the top of the window.
- Select “AutoSum” in the dropdown menu.
- Press “Enter”.
- The sum of the two cells will appear in the third cell.
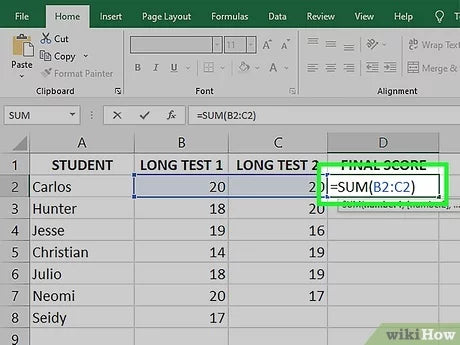
Adding Cells in Microsoft Excel
Microsoft Excel is a powerful spreadsheet software that allows users to create and organize data into an easily readable format. It is a useful tool for quickly analyzing data, as well as for creating reports and presentations. One of the most basic functions of Excel is adding two cells together to find the sum. This article will show you how to add two cells in Excel.
Select the Cells to Add
The first step in adding two cells together is to select the cells that you want to add. To do this, click and drag the mouse to highlight the cells. You can also use the arrow keys to select the cells. Make sure that the cells are adjacent to each other, as only adjacent cells can be added together.
Choose the Sum Function
Once you have selected the cells, click on the “Formulas” tab. This will open the “Formulas” menu. In this menu, you can find the “Sum” function. Click on the “Sum” function to open the “Function Arguments” window.
Enter the Range of Cells
In the “Function Arguments” window, you will see a field labeled “Number 1.” This is where you will enter the range of cells that you want to add together. To do this, you can either type in the range (e.g. A1:A5) or click on the small icon next to the field and select the range from the spreadsheet. Once you have entered the range, click “OK” to add the cells.
Check the Sum
The sum of the cells will appear in the cell that you selected in the first step. To check the sum, you can click on the cell to open the “Formula” window. This window will show you the formula used to calculate the sum. You can also use the “Formula” tab to check the result.
Using AutoSum
If you want to quickly add a range of cells together, you can use the “AutoSum” function. To do this, select the cell where you want the sum to appear, then click on the “AutoSum” button. The “AutoSum” window will open, and you can select the range of cells that you want to add. Once you have selected the range, click “OK” to add the cells.
Using the Sum Function
If you want to add more than two cells together, you can use the “Sum” function. To do this, select the cell where you want the sum to appear, then click on the “Formulas” tab. From the “Formulas” menu, select the “Sum” function. In the “Function Arguments” window, enter the range of cells that you want to add. Once you have entered the range, click “OK” to add the cells.
Using the SUMIF Function
If you want to add a range of cells that meet certain criteria, you can use the “SUMIF” function. To use this function, select the cell where you want the sum to appear, then click on the “Formulas” tab. From the “Formulas” menu, select the “SUMIF” function. In the “Function Arguments” window, enter the range of cells that you want to add, as well as the criteria. Once you have entered the range and criteria, click “OK” to add the cells.
Using the SUMIFS Function
If you want to add a range of cells that meet multiple criteria, you can use the “SUMIFS” function. To use this function, select the cell where you want the sum to appear, then click on the “Formulas” tab. From the “Formulas” menu, select the “SUMIFS” function. In the “Function Arguments” window, enter the range of cells that you want to add, as well as the criteria. Once you have entered the range and criteria, click “OK” to add the cells.
Top 6 Frequently Asked Questions
What is Excel?
Excel is a spreadsheet program developed by Microsoft and part of the Microsoft Office Suite. It is designed to allow users to easily create and manage complex spreadsheets and databases, such as budgets, sales reports, and inventory tracking. Excel is used by businesses and individuals for a variety of tasks, such as bookkeeping and data analysis.
How do I add two cells in Excel?
To add two cells in Excel, you first need to select the cells that you want to add. Once the cells are selected, you can type the plus sign (+) into the formula bar at the top of the spreadsheet, followed by the cell references (e.g. A1+B1). After typing the formula, you can press the Enter key to calculate the result. You can also use the AutoSum button in the Home tab of the ribbon to quickly add the selected cells.
How do I add multiple cells in Excel?
To add multiple cells in Excel, you can use the same method as above. Simply type the plus sign (+) into the formula bar, followed by the cell references for each cell that you want to add (e.g. A1+B2+C1+D2). Once you have typed the formula, press the Enter key to calculate the result. Alternatively, you can use the AutoSum button in the Home tab of the ribbon to quickly add the selected cells.
What is a formula in Excel?
A formula in Excel is an expression that is used to perform a calculation. Formulas can be used to add, subtract, multiply, or divide values in a spreadsheet. They are also used to create complex calculations such as financial formulas and statistical formulas. Formulas are entered into the formula bar at the top of the spreadsheet and can be adjusted as needed.
Can I use a formula to add numbers in Excel?
Yes, you can use a formula to add numbers in Excel. To do this, you can use the plus sign (+) in the formula bar, followed by the cell references for the cells that you want to add (e.g. A1+B2). After typing the formula, press the Enter key to calculate the result. Alternatively, you can use the AutoSum button in the Home tab of the ribbon to quickly add the selected cells.
What are the benefits of using Excel?
Excel offers many benefits to users, including the ability to quickly create and manage complex spreadsheets, automate routine tasks, and visualize data. Excel also offers features such as data validation, pivot tables, and conditional formatting, which allow users to quickly analyze and manipulate data. In addition, Excel is compatible with other Microsoft Office programs, making it easy to share data between applications.
How to Add 2 Cells in Excel
Adding two cells in Excel is an incredibly useful and versatile skill that can help you get the most out of your spreadsheets. Not only is it easy to do, but it also allows you to quickly calculate sums and differences, compare values, and more. With this skill, you can use Excel to its fullest potential and save yourself time and energy.




















