How to Add a Bullet Point in Excel?
Do you need to add bullet points to your Excel spreadsheet? It’s easy to do with a few simple steps. In this article, we will show you how to add a bullet point in Excel and make your data easier to read and organize. We will also provide some tips on how to improve the appearance of your data with bullet points. By the end of this guide, you will have a better understanding of how to add bullet points in Excel and be able to make your data look more polished and organized.
Adding a Bullet Point in Excel
To add a bullet point in Excel, you need to perform the following steps:
- Open the Excel sheet in which you wish to add bullet points.
- Select the cell in which you want to add the bullet point.
- Click the “Home” tab and then click on the small arrow next to the Bullets icon.
- A list of bullet styles will appear. Select the bullet style you want to use.
- Type in your desired text or copy and paste the text into the cell.
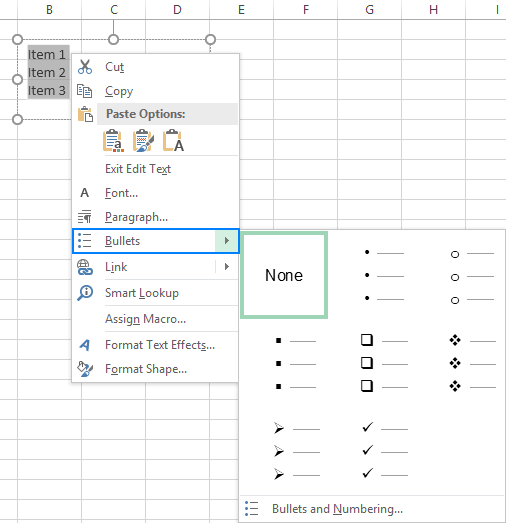
Adding Bullet Points in Excel
Adding bullet points to an Excel spreadsheet can help to make data easier to read or organize. Excel has a few different ways of adding bullet points that are relatively easy to do. Whether you’re creating a list or just need a way to add visual interest, bullet points in Excel can be used to emphasize key points and make data more organized.
Using the Symbol Tool
The Symbol tool is the easiest way to add bullet points to an Excel spreadsheet. To access this tool, click the “Insert” tab and then click the “Symbol” button. A list of symbols will appear, and you can select the one you want to add. Once you’ve selected a symbol, click the “Insert” button to add it to your spreadsheet. You can also use the Symbol tool to add special characters to your spreadsheet.
Using the Bullets Button
The Bullets button is another way to add bullet points to Excel. To access this button, click the “Home” tab and then click the “Bullets” button. This will open a menu of bullet point options. Select the one you want to use and then click the “Insert” button to add it to your spreadsheet.
Using Shortcut Keys
If you don’t want to use the Symbol tool or the Bullets button, you can also add bullet points using shortcut keys. To do this, press the “Ctrl” and “Shift” keys, and then press the “8” key. This will insert a bullet point into your spreadsheet. If you want to add multiple bullet points, you can press the “Ctrl” and “Shift” keys and then press the “Enter” key after each bullet point.
Using the AutoFormat Option
The AutoFormat option is a great way to quickly add bullet points to an Excel spreadsheet. To access this option, click the “Home” tab and then click the “AutoFormat” button. This will open a menu of formatting options. Select the “Bullet Points” option and then click the “OK” button to apply the formatting.
Using the Bullets and Numbering Tool
The Bullets and Numbering tool is another way to add bullet points to an Excel spreadsheet. To access this tool, click the “Home” tab and then click the “Bullets and Numbering” button. This will open a menu of bullet point options. Select the one you want to use and then click the “Insert” button to add it to your spreadsheet.
Using the Font Formatting
The Font formatting option is also a great way to add bullet points to an Excel spreadsheet. To access this option, click the “Home” tab and then click the “Font” button. This will open a menu of formatting options. Select the “Bullet” option and then click the “OK” button to apply the formatting.
Using the Cell Formatting Option
The Cell Formatting option is another way to add bullet points to an Excel spreadsheet. To access this option, click the “Home” tab and then click the “Format” button. This will open a menu of formatting options. Select the “Bullet” option and then click the “OK” button to apply the formatting.
Using the Quick Style Option
The Quick Style option is a great way to quickly add bullet points to an Excel spreadsheet. To access this option, click the “Home” tab and then click the “Quick Styles” button. This will open a menu of formatting options. Select the “Bullet” option and then click the “OK” button to apply the formatting.
Using the Styles Group
The Styles group is another way to add bullet points to an Excel spreadsheet. To access this group, click the “Home” tab and then click the “Styles” button. This will open a menu of formatting options. Select the “Bullet” option and then click the “OK” button to apply the formatting.
Few Frequently Asked Questions
Q1: How to add a bullet point in Excel?
A1: To add a bullet point in Excel, you need to use the Symbol dialog box. First, click the cell in which you want to add the bullet point. Then, click the Insert tab at the top of the window. Next, click the Symbol icon at the far right of the ribbon. This will open the Symbol dialog box. In the Symbols tab, select the “Wingdings” font. Scroll down the list until you find the bullet point character. Select the character and click Insert. Finally, click Close to close the dialog box.
Q2: How do I format the bullet point in Excel?
A2: To format the bullet point in Excel, you first need to select the cell containing the bullet point. Then, click the Home tab at the top of the window. In the Font section, you can adjust the font size, font type, and color of the bullet point. You can also adjust the alignment of the bullet point in the Alignment section.
Q3: How do I add multiple bullet points in Excel?
A3: To add multiple bullet points in Excel, you first need to select the cells in which you want to add the bullet points. Then, click the Insert tab at the top of the window. Click the Symbol icon at the far right of the ribbon. This will open the Symbol dialog box. In the Symbols tab, select the “Wingdings” font. Scroll down the list until you find the bullet point character. Select the character and click Insert. Finally, click Close to close the dialog box. The bullet point will be added to all of the selected cells.
Q4: How do I remove a bullet point in Excel?
A4: To remove a bullet point in Excel, simply select the cell containing the bullet point. Then, press the Delete or Backspace key on your keyboard. This will delete the bullet point from the cell.
Q5: How do I make a numbered list in Excel?
A5: To make a numbered list in Excel, you first need to select the cells in which you want to add the numbered list. Then, click the Insert tab at the top of the window. Click the Symbol icon at the far right of the ribbon. This will open the Symbol dialog box. In the Symbols tab, select the “Wingdings 2” font. Scroll down the list until you find the numbered list character. Select the character and click Insert. Finally, click Close to close the dialog box. The numbered list will be added to all of the selected cells.
Q6: How do I make a bulleted list in Excel?
A6: To make a bulleted list in Excel, you first need to select the cells in which you want to add the bulleted list. Then, click the Insert tab at the top of the window. Click the Symbol icon at the far right of the ribbon. This will open the Symbol dialog box. In the Symbols tab, select the “Wingdings” font. Scroll down the list until you find the bullet point character. Select the character and click Insert. Finally, click Close to close the dialog box. The bullet point will be added to all of the selected cells.
How to Add Bullet Points in an Excel Cell | Create Bullet List in Excel
In conclusion, adding a bullet point in Excel is a simple process that can help to make your spreadsheets look more organized and professional. With just a few clicks, you can have your data arranged in a way that is easier to read and comprehend. Once you understand the basics, you can easily become a master of the bullet point.




















