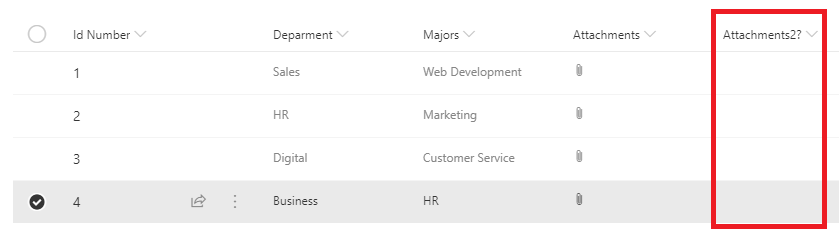How To Add Attachment Column To Sharepoint List?
If you’re looking to add an attachment column to your SharePoint list, then you’ve come to the right place! In this guide, I will walk you through the steps to add an attachment column to your SharePoint list, so that you can easily upload and store files within the list. With this simple addition, you can quickly and easily manage and share files with your team. So, let’s get started!
1. Go to your list and click on the “List” tab.
2. Select “Create Column” in the ribbon.
3. Select “Attachment” in the “Column Type” drop-down.
4. Enter a name for your attachment column and click “OK”.
5. Now, you will see the attachment column in your list.
How to Add Attachment Column to Sharepoint List?
Sharepoint is a great collaboration platform that allows you to organize and store content in a secure manner. One of the features that Sharepoint offers is the ability to add an attachment column to a list. This allows users to upload files directly from their computers to the list, making it easy to share documents, images, or other types of files with others in the organization. In this article, we will go over the steps on how to add an attachment column to a Sharepoint list.
Creating a New List
Before you can add an attachment column to a Sharepoint list, you need to create a new list. To do this, navigate to the Sharepoint site and click on the “Lists” tab. From here, click on the “New List” button. Give your list a name and choose the type of list you would like to create. Once you have chosen the list type and given it a name, click “Create.”
Adding an Attachment Column to a List
Once you have created the list, the next step is to add an attachment column. To do this, click on the list and select “List Settings.” From the “List Settings” page, select “Add Column.” From the “Add Column” page, select “Attachment” from the list of column types. Give the column a name and click “Save.”
Configuring the Attachment Column
Once the attachment column is created, you can configure it to your liking. To do this, click on the “Configure” link next to the attachment column. From here, you can set the maximum file size, the file types that are allowed to be uploaded, and whether or not to allow folder uploads. Once you are done, click “Save.”
Adding and Managing Attachments
Once the attachment column is created and configured, you can add attachments to the list. To do this, click on the “Add New Item” button on the list page. From the “Add New Item” page, select the “Attach File” link next to the attachment column. This will open the “Upload Attachment” dialog box. From here, you can select a file from your computer to upload, or you can drag and drop a file from your computer into the dialog box. Once you have added the file, click “Save.”
Editing and Deleting Attachments
You can also edit and delete attachments from the list. To edit an attachment, click on the “Edit” link next to the attachment column. From the “Edit Attachment” dialog box, you can change the file, rename it, or delete it. To delete an attachment, click on the “Delete” link next to the attachment column.
Sorting and Filtering Attachments
You can also sort and filter the attachments in the list. To do this, click on the “Sort” or “Filter” links next to the attachment column. From here, you can sort the attachments by file name, date, or size. You can also filter the attachments by file type or size. Once you have sorted or filtered the attachments, click “Apply.”
Viewing Attachments
Once the attachments have been added to the list, you can view them on the list page. To do this, click on the “View” link next to the attachment column. From the “View Attachments” page, you can view the attachments as thumbnails, or you can click on the attachment to view it in full size.
Viewing Attachment Properties
You can also view the properties of an attachment on the list page. To do this, click on the “Properties” link next to the attachment column. From the “View Attachment Properties” page, you can view information such as the file name, size, type, and date.
Downloading Attachments
You can also download attachments from the list. To do this, click on the “Download” link next to the attachment column. This will open the “Download Attachment” dialog box. From here, you can select the file to download and click “Save.”
Printing Attachments
You can also print attachments from the list. To do this, click on the “Print” link next to the attachment column. This will open the “Print Attachment” dialog box. From here, you can select the file to print and click “Print.”
Emailing Attachments
You can also email attachments from the list. To do this, click on the “Email” link next to the attachment column. This will open the “Email Attachment” dialog box. From here, you can enter the email address of the recipient and click “Send.”
Sharing Attachments
You can also share attachments from the list. To do this, click on the “Share” link next to the attachment column. This will open the “Share Attachment” dialog box. From here, you can enter the email address of the recipient and click “Share.”
Related Faq
What is a Sharepoint list?
A Sharepoint list is a feature within Microsoft Sharepoint that is used to store data and allow multiple users to access and collaborate on the data. It functions similarly to a spreadsheet, but with additional features that allow users to easily manage, search and report on the data. Sharepoint lists can be used to store contact information, project tasks, inventory, and other types of data.
How do I add an Attachment Column to a Sharepoint List?
Adding an Attachment Column to a Sharepoint List is a relatively simple process. First, you need to create a new column in the list and select its data type as ‘Attachment’. You will then be able to add or delete attachments from the list. You can also modify the settings of the column by clicking on the ‘Column Settings’ button. This allows you to set the maximum size of attachments and the accepted file types. Once you have added the column, you can start adding attachments to list items.
What are the benefits of adding an Attachment Column to a Sharepoint List?
Adding an Attachment Column to a Sharepoint List provides several benefits. Firstly, it allows users to easily store and share files, such as documents, images, and videos, within the list. This eliminates the need to store files in other locations, such as file shares or other document management systems, which can be time-consuming. Secondly, it allows users to easily collaborate on documents, as they can be shared and edited directly within the list.
Are there any restrictions on Attachments in Sharepoint Lists?
Yes, there are restrictions on the types of attachments that can be added to Sharepoint Lists. By default, the file size limit is set to 25 MB, however, this can be increased or decreased depending on the requirements of the list. Additionally, the accepted file types can also be modified, allowing users to control which file types can be uploaded to the list.
What are the different ways to view attachments in a Sharepoint List?
There are several different ways to view attachments in a Sharepoint List. The most common way is to simply click on the attachment icon within the list item to open and view the attachment. Additionally, users can also choose to download the attachment to their computer or open it in the browser. Lastly, users can also view attachments within the list via the ‘Attachments’ tab, which allows them to view all the attachments for a particular list item.
Show SharePoint List Item Attachments in a Column
In conclusion, adding an attachment column to a SharePoint List is a great way to share files, documents, and other items with your team members. By following the steps outlined above, you can quickly and easily add the attachment column to your SharePoint List. Not only will this make it easier for you to keep track of important items, but it will also help to streamline workflows and allow for better collaboration among team members. With the addition of the attachment column, you can make sure that all of your team members have access to the documents or items that they need.